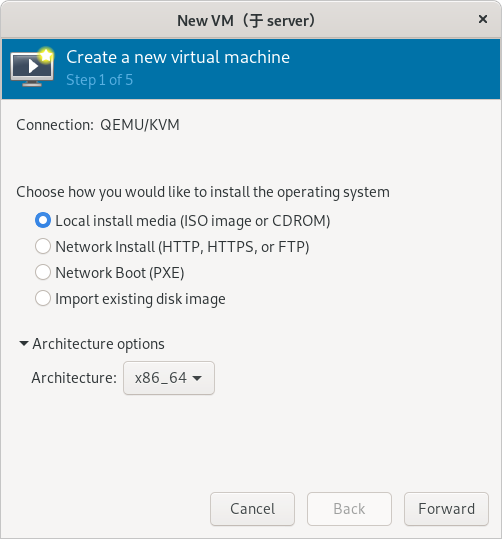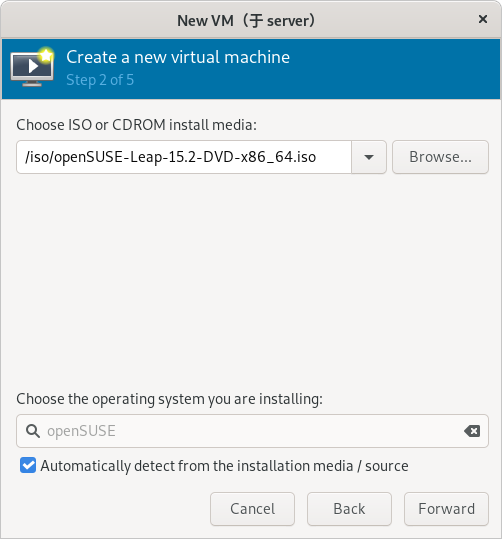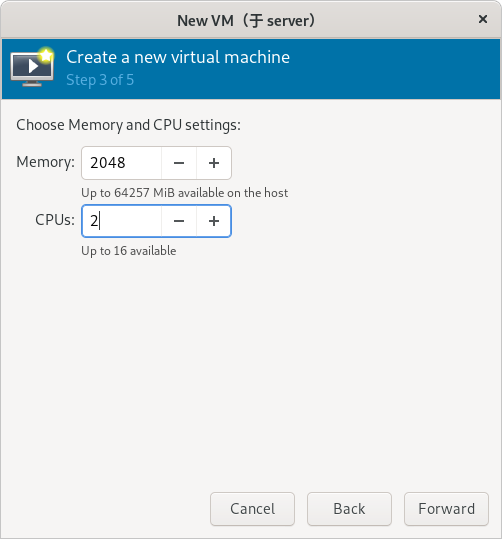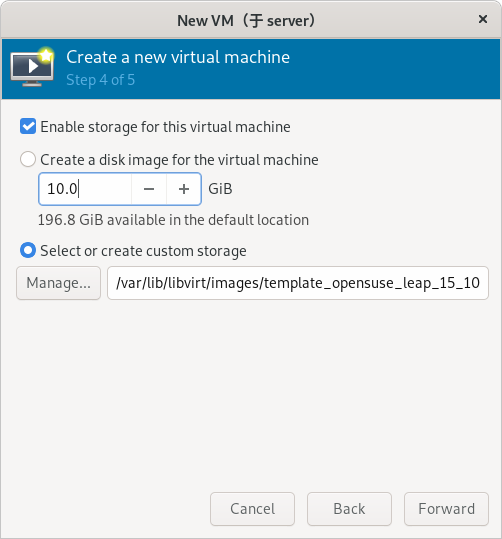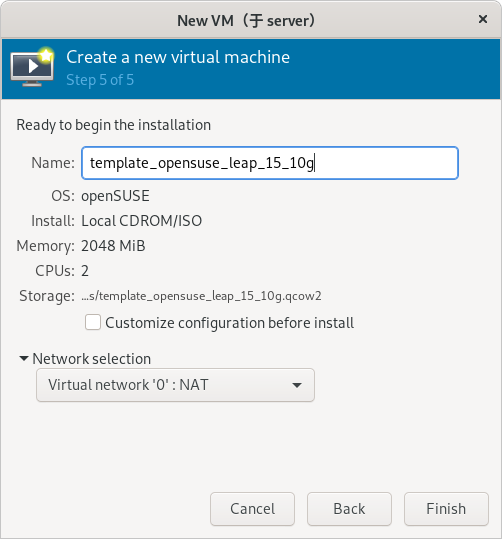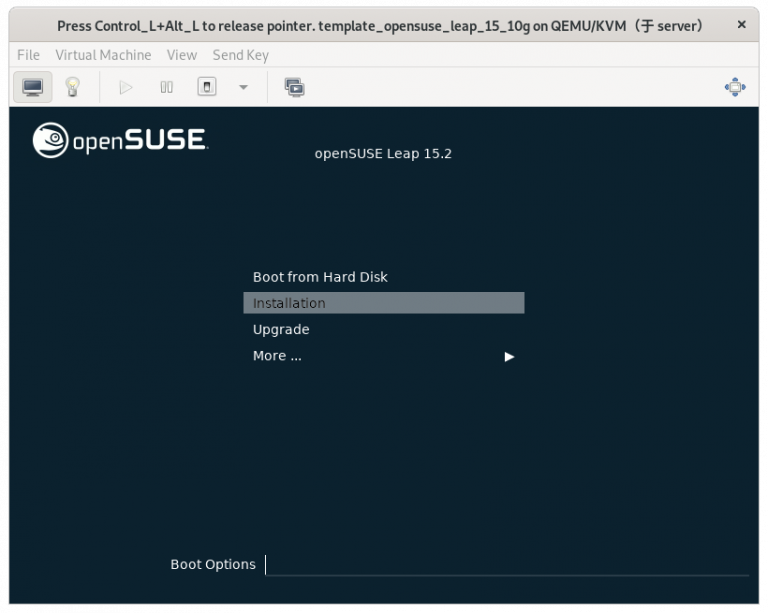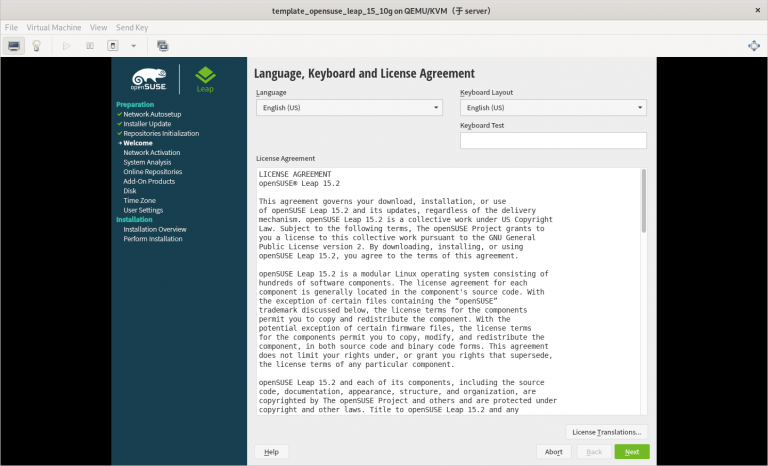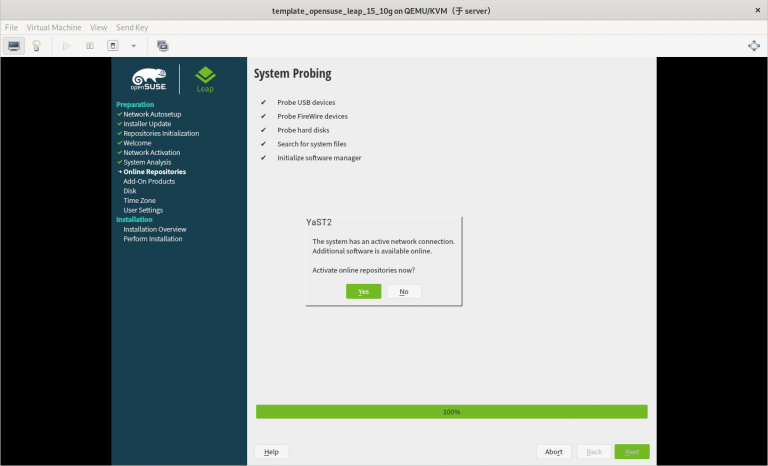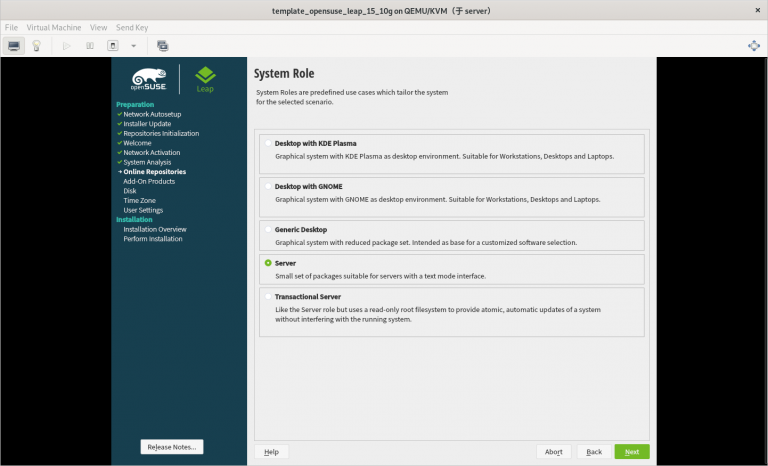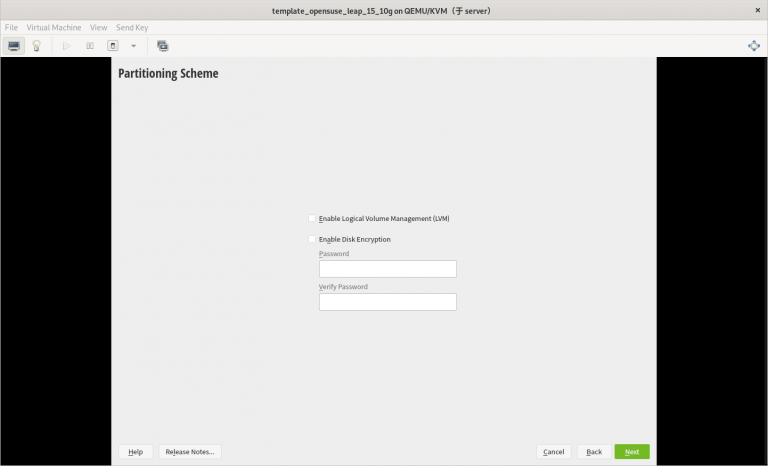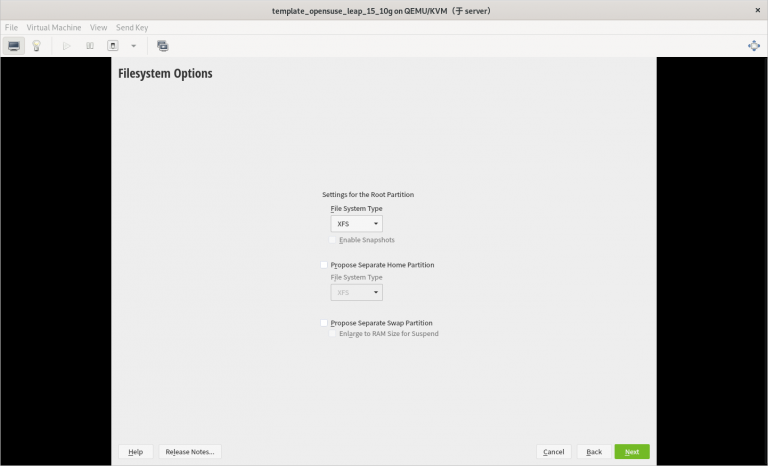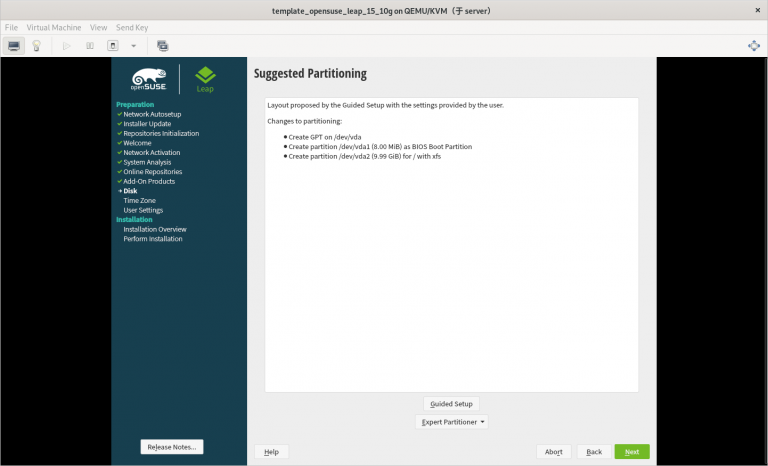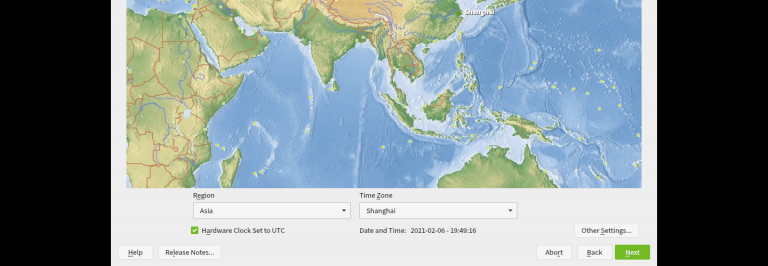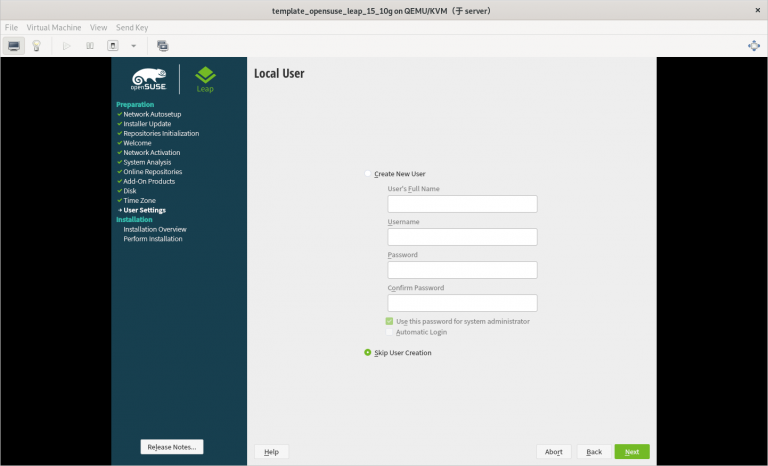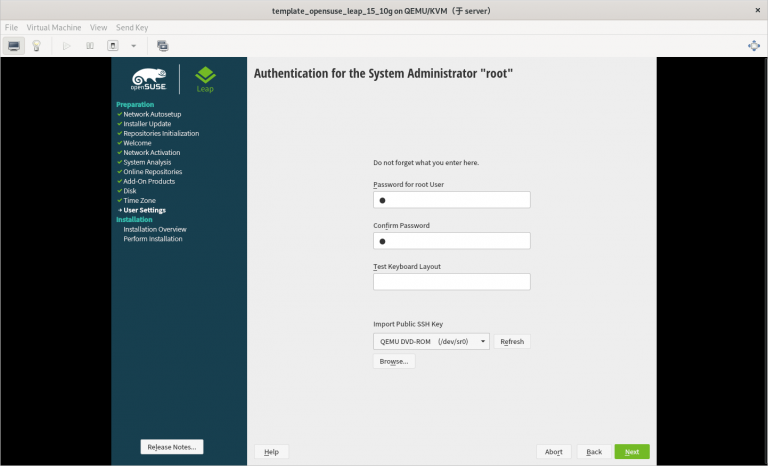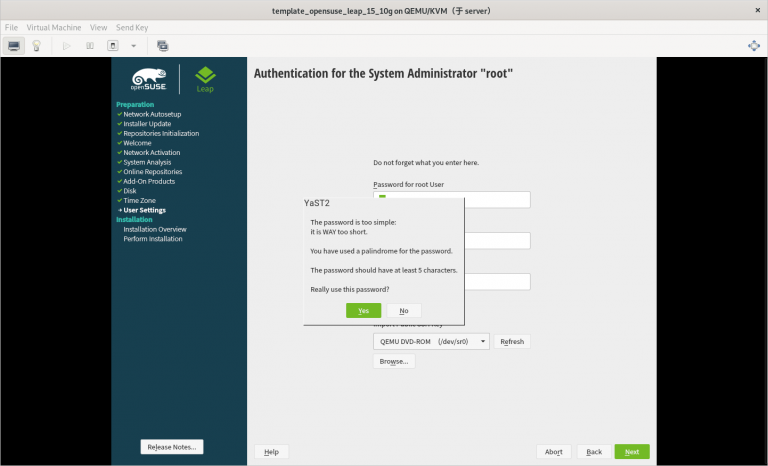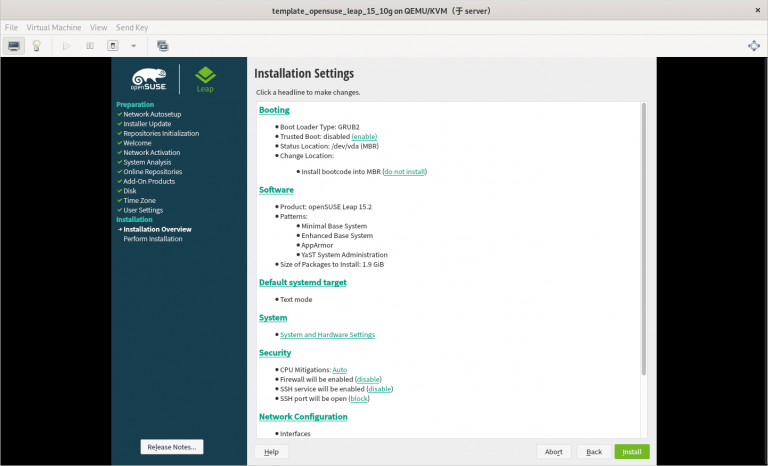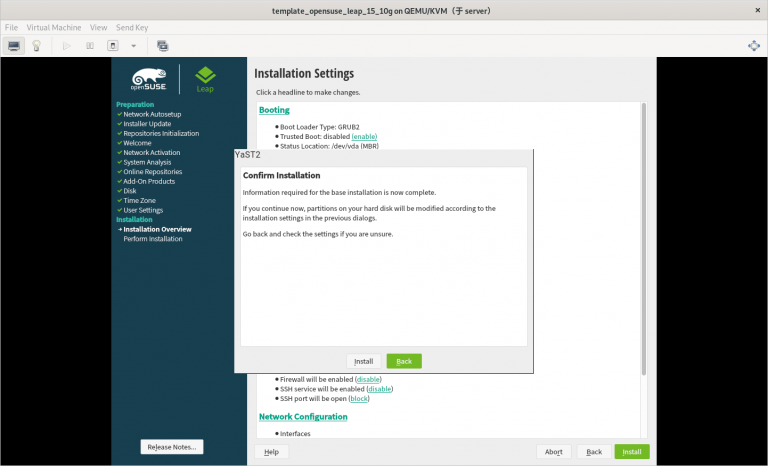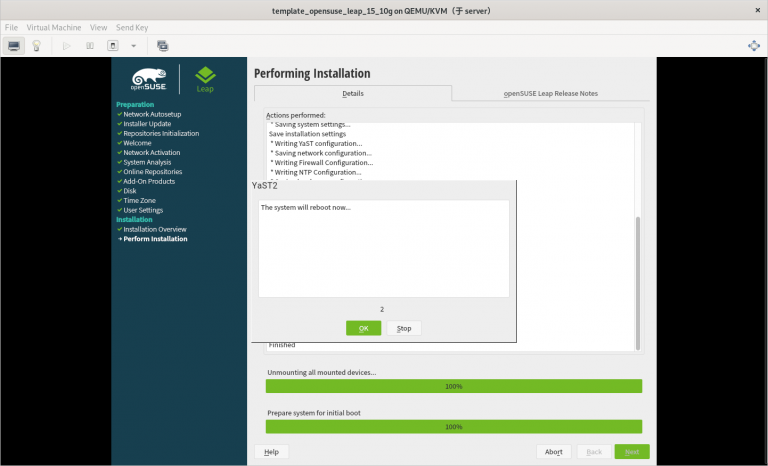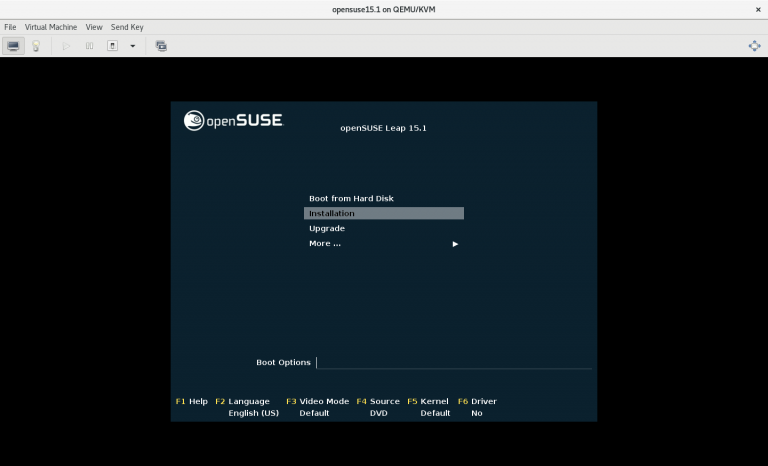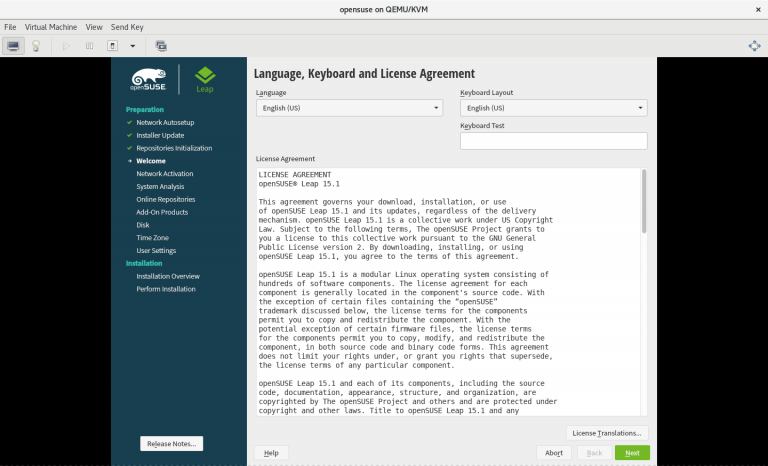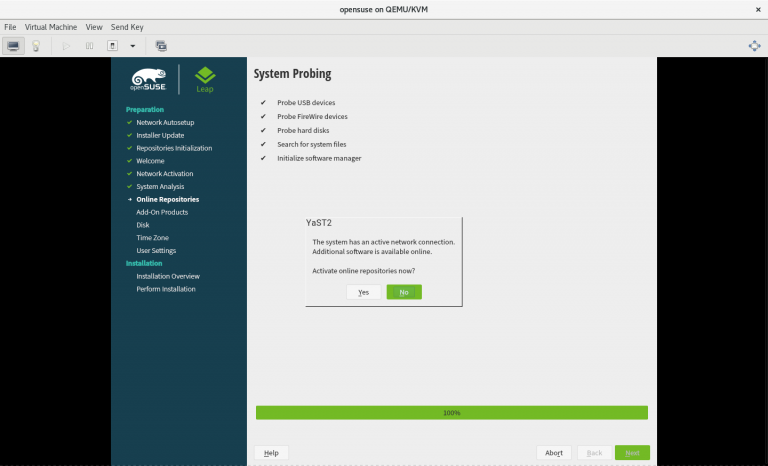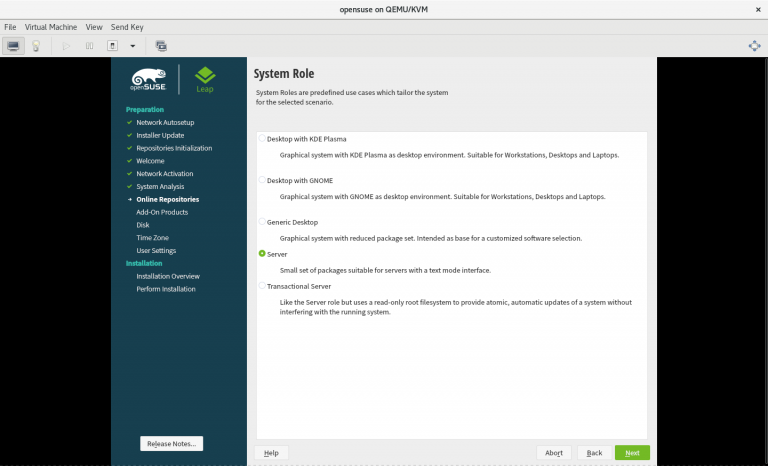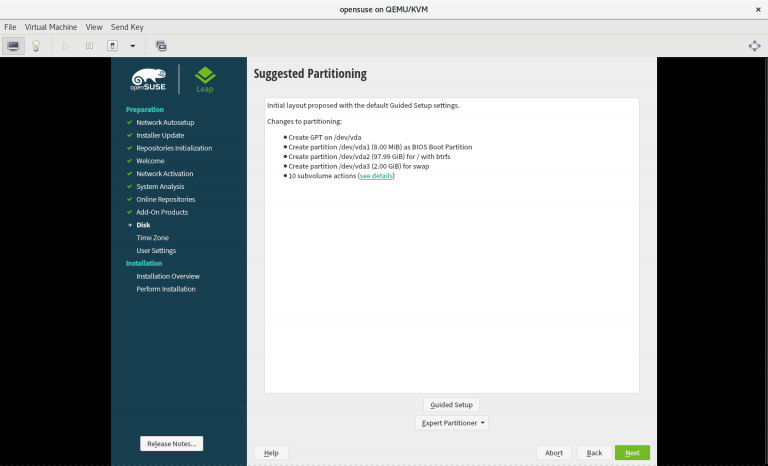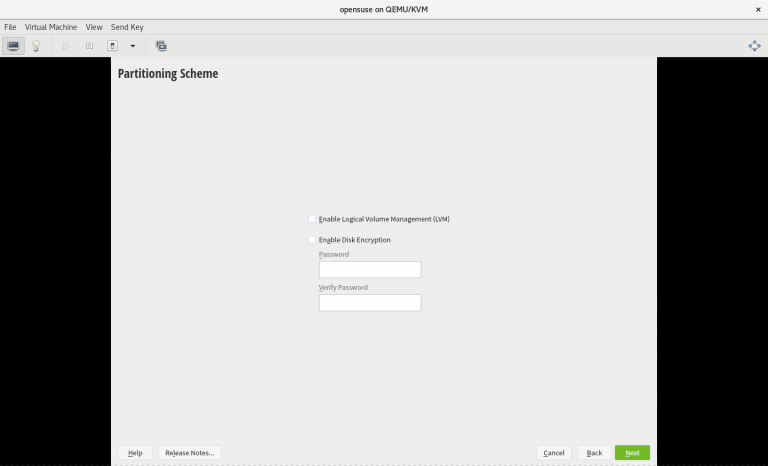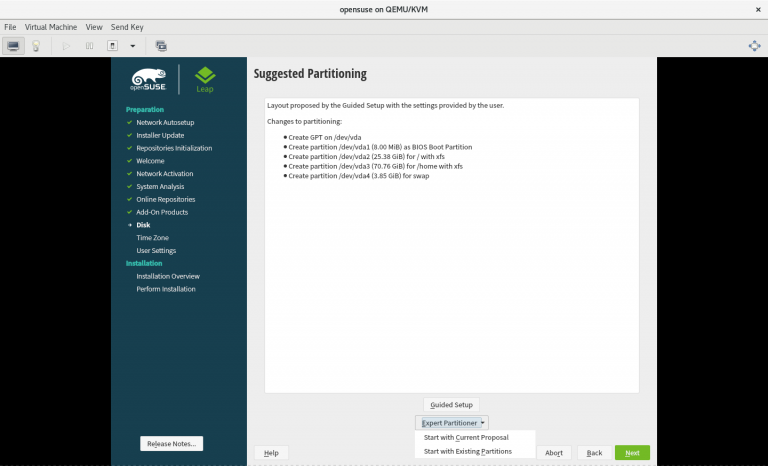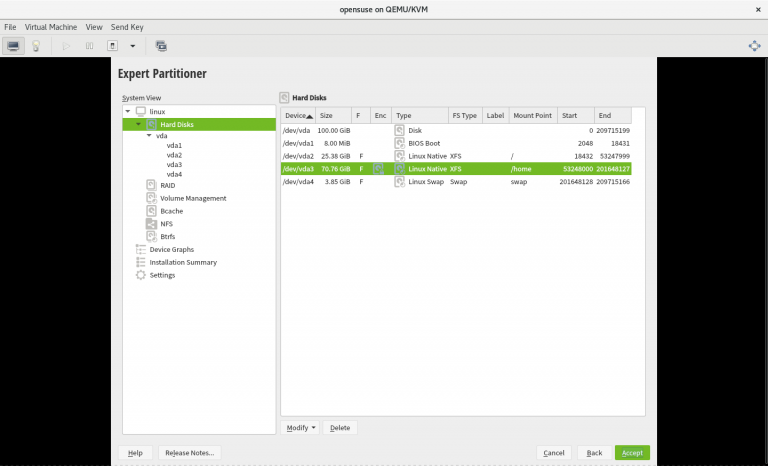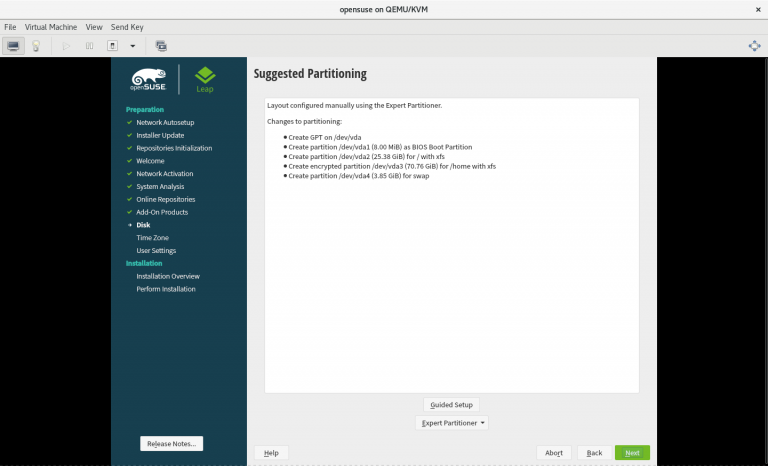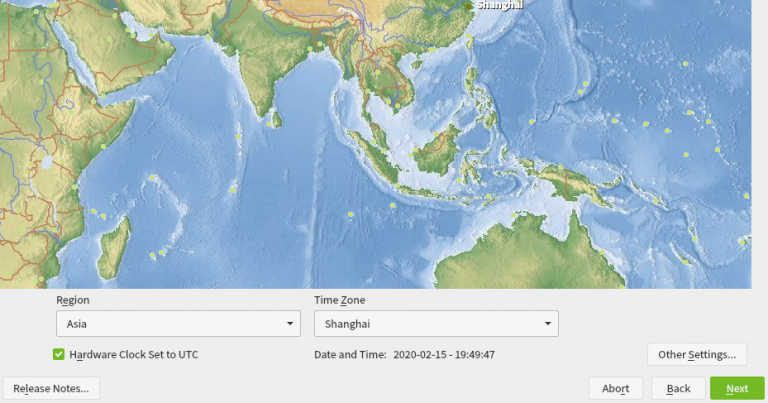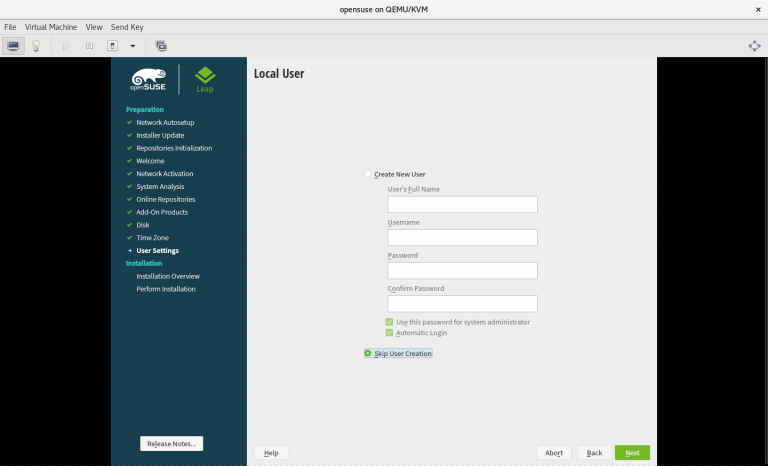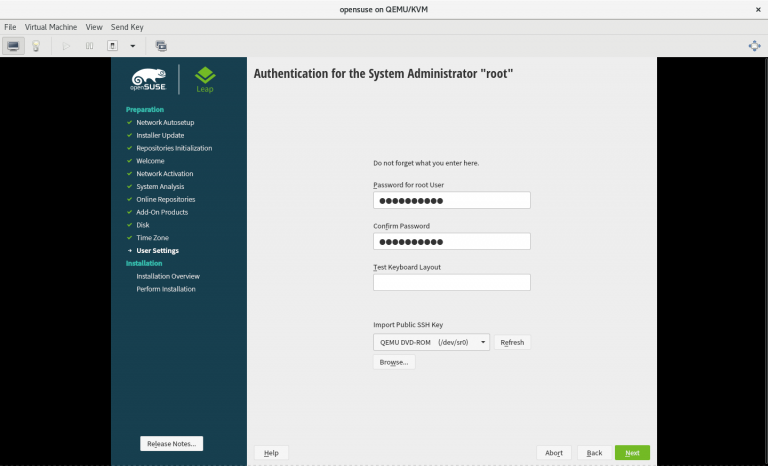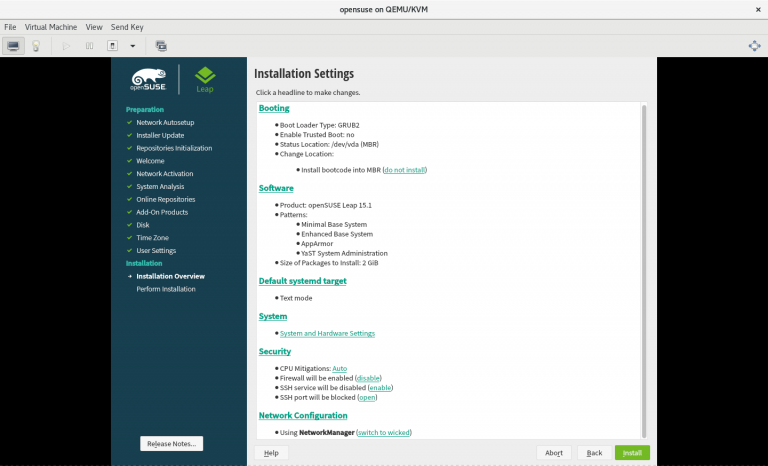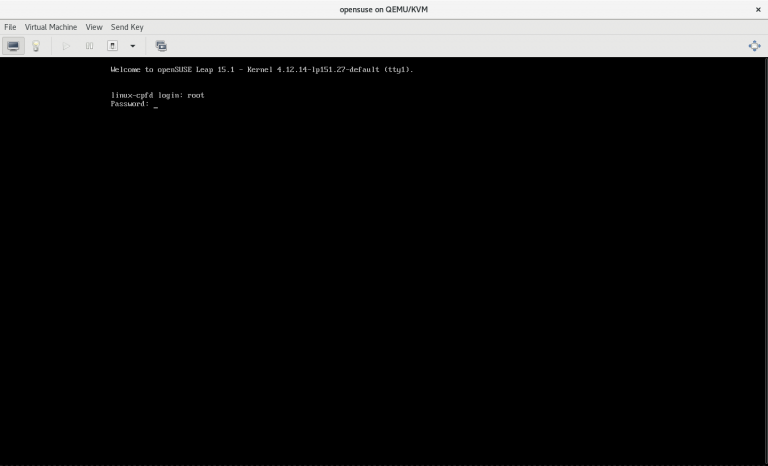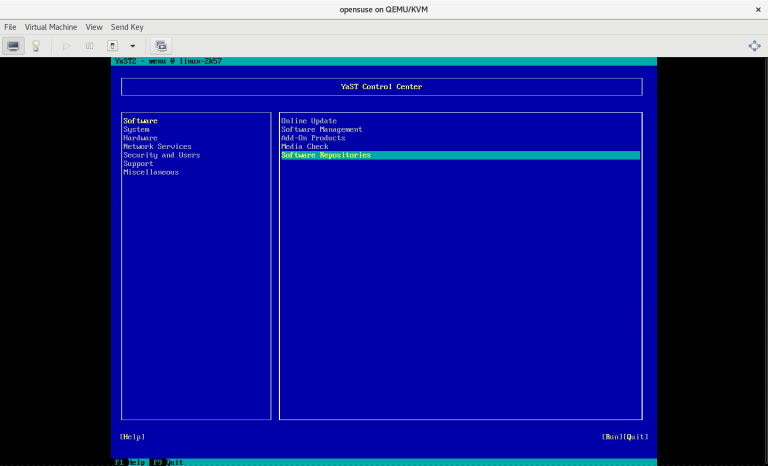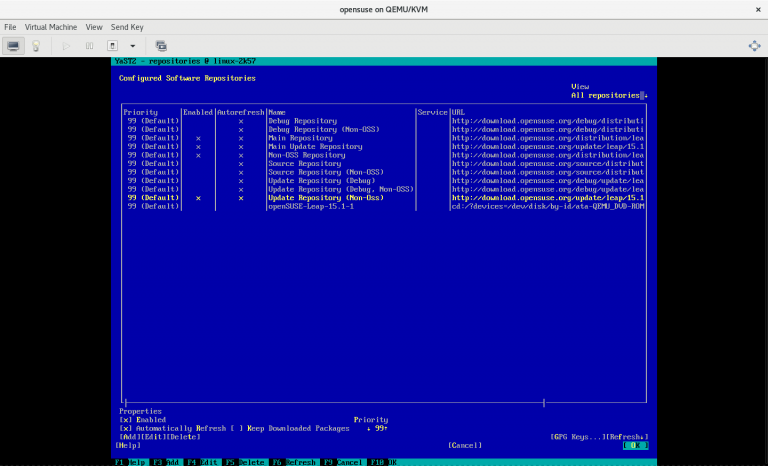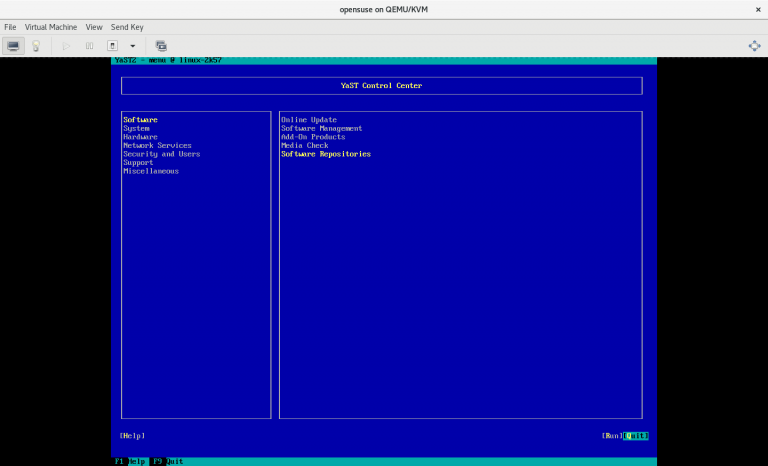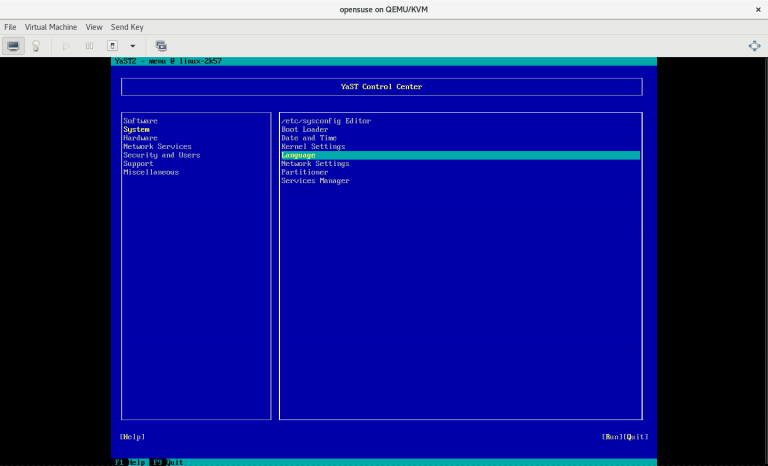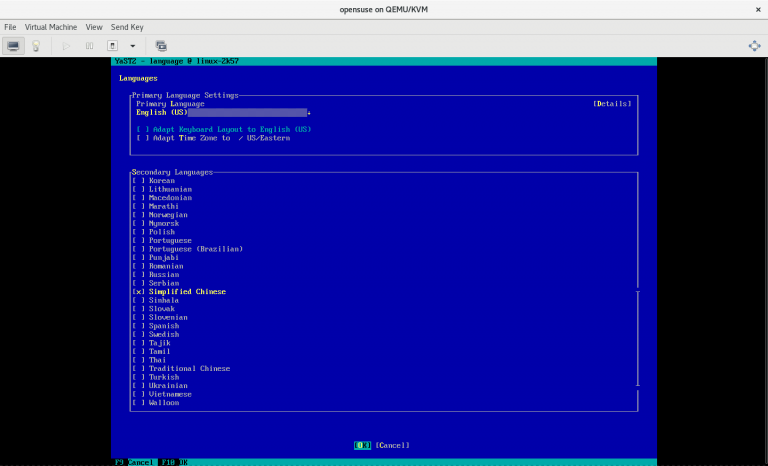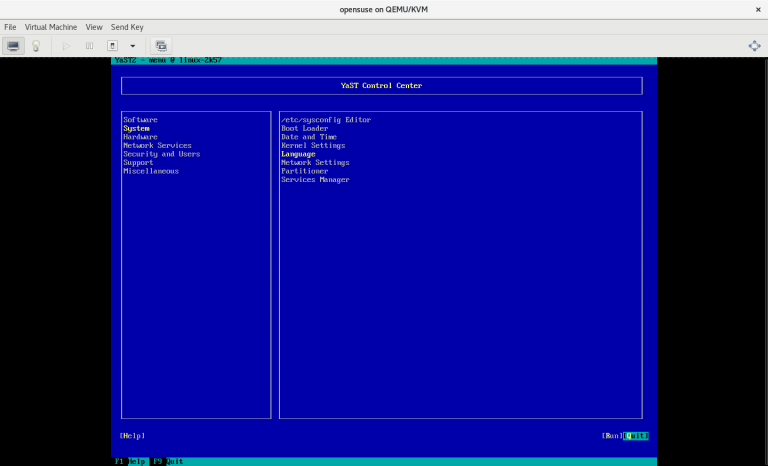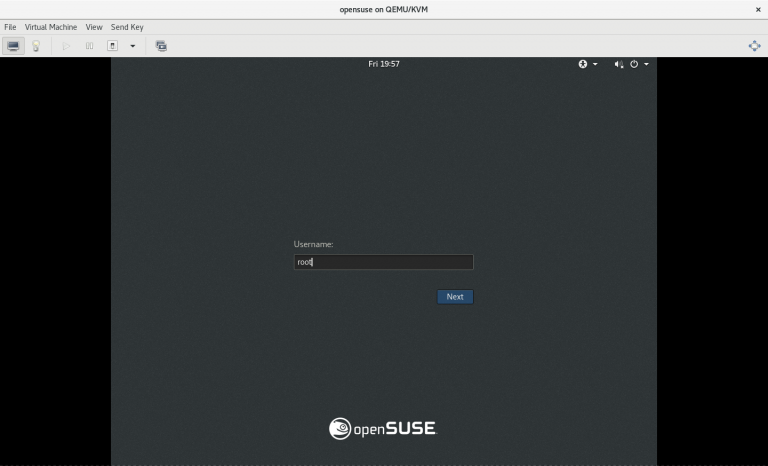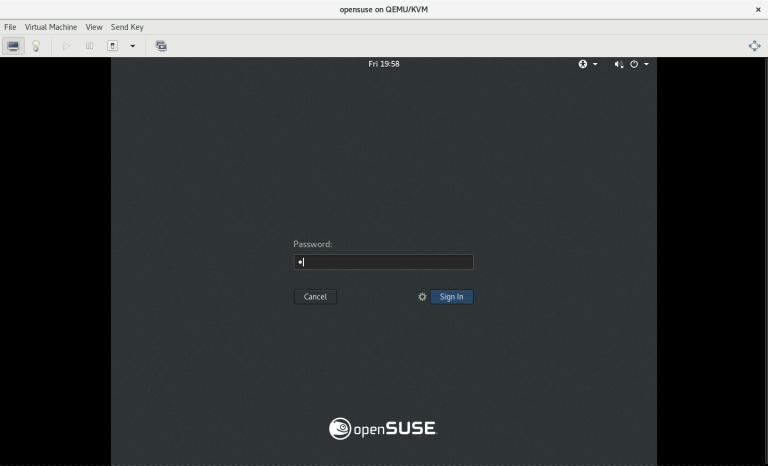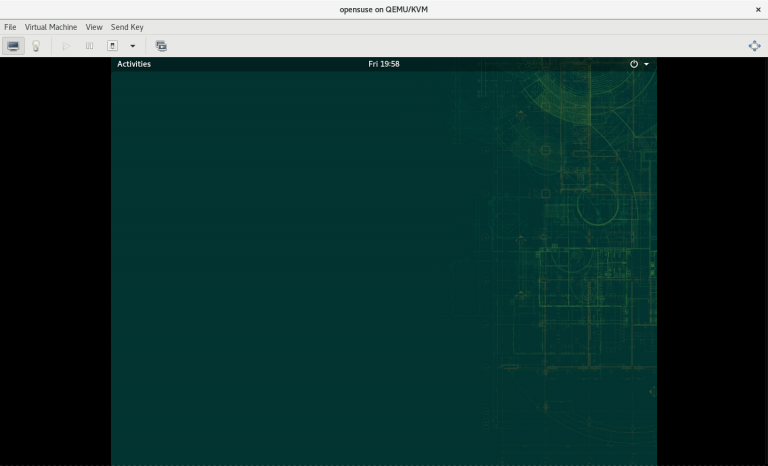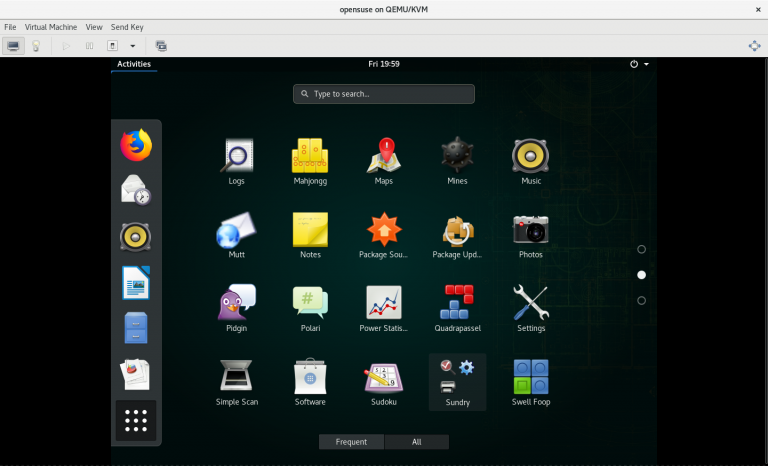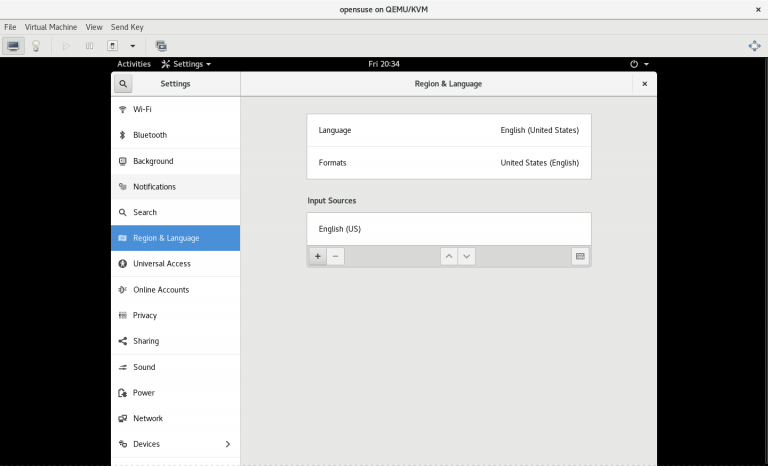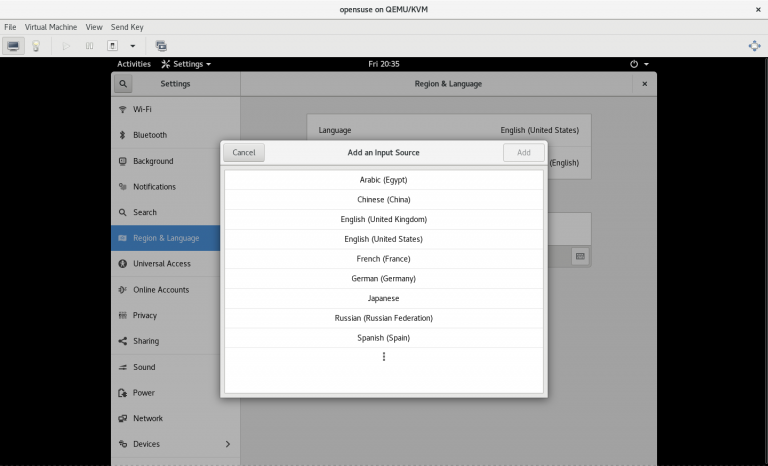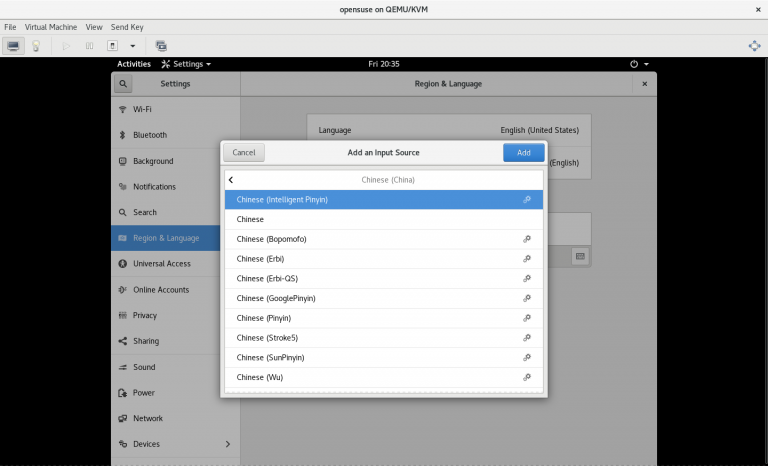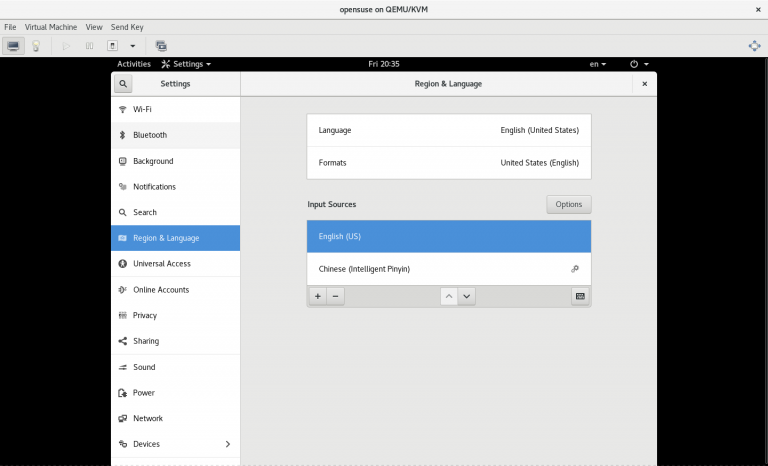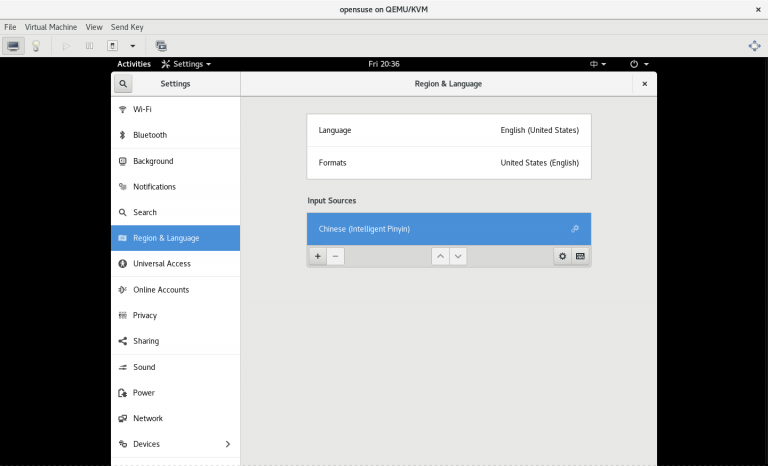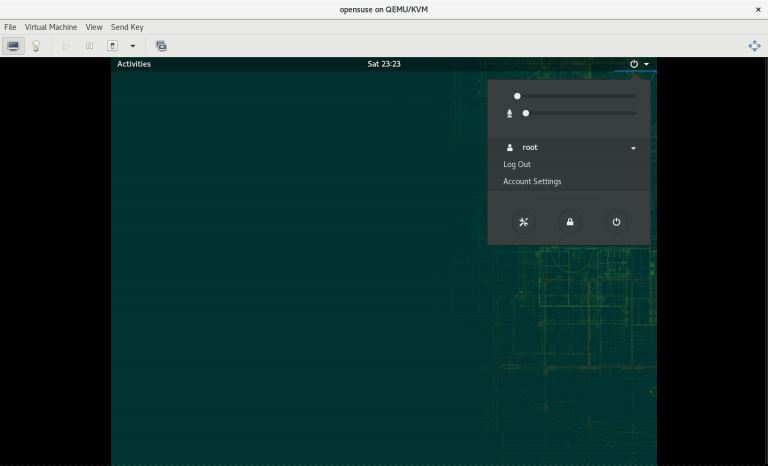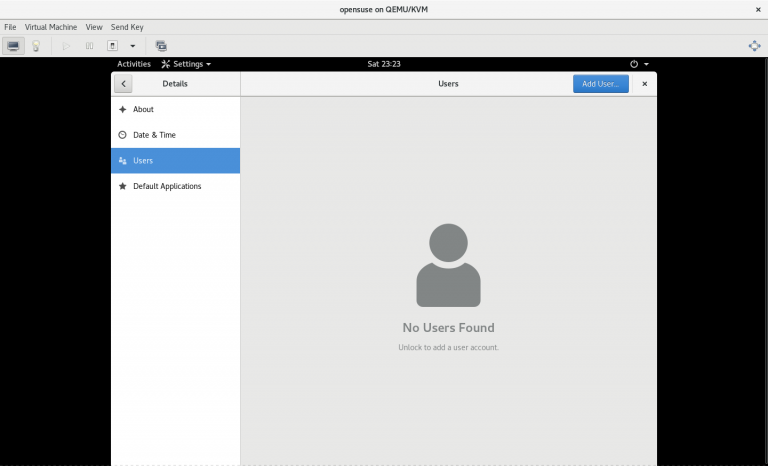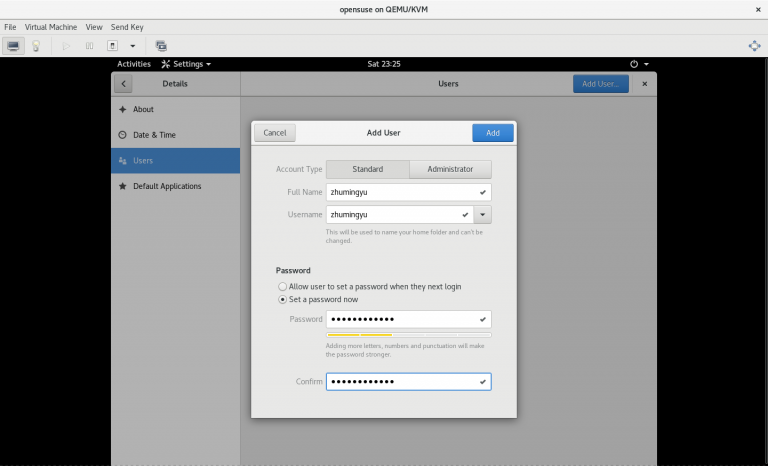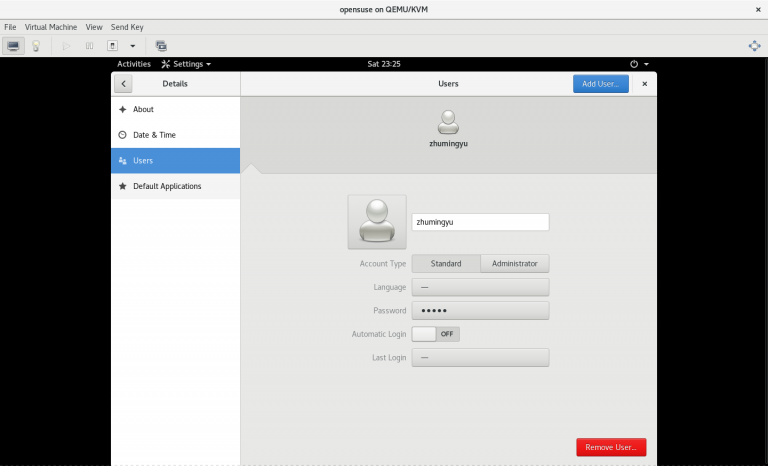注意:
在创建 KVM 虚拟机之前要先安装 KVM 并创建 KVM 虚拟网络
镜像准备:
在 Rocky Linux 官网上下载安装系统所需要的镜像:
https://rockylinux.org/download
正文:
步骤一:理解创建 KVM 虚拟机模板的目的
主要用于批量克隆出新的 KVM 机器,节约创建新虚拟机的时间
步骤二:为这个虚拟机创建硬盘文件
2.1 创建硬盘文件
(只在真机上执行以下步骤)
# qemu-img create -f qcow2 /var/lib/libvirt/images/rockylinux8.qcow2 10G(补充:这里以创建 10G 大小的 rockylinux8.qcow2 硬盘文件为例)
2.2 确认硬盘文件已创建
(只在真机上执行以下步骤)
# ls /var/lib/libvirt/images/ | grep rockylinux8.qcow2(补充:这里以显示 rockylinux8.qcow2 硬盘文件为例)
步骤三:使用 KVM 和刚刚创建的硬盘文件新安装一台虚拟机
3.1 启动 KVM 的 virt-manager
(只在真机上执行以下步骤)
# virt-manager3.2 在 virt-manager 上的左上角点击文件之后点击 “新建虚拟机”
(只在真机上执行以下步骤)
(步骤略)
3.2.1 选择以本地安装介质的方式安装系统
(只在真机上执行以下步骤)
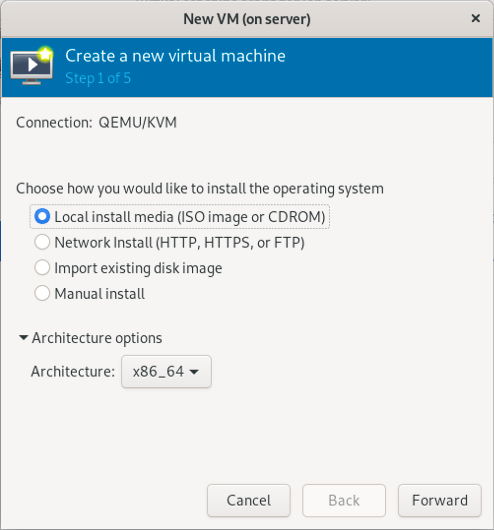
3.2.2 选择安装系统的系统镜像
(只在真机上执行以下步骤)
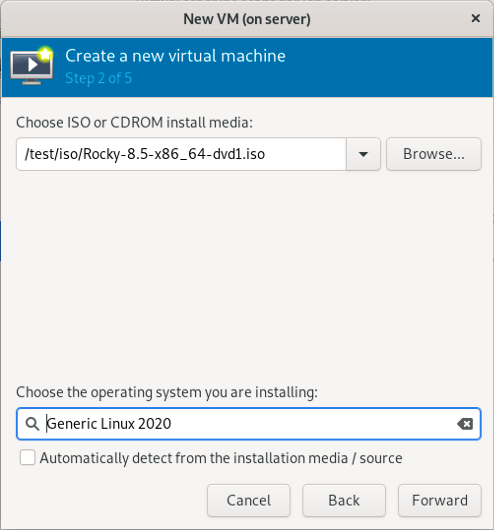
(补充:这里以使用 Rocky-8.5-x86_6-dvd1.iso 系统镜像为例)
3.2.3 设置内存大小和 CPU 核心数
(只在真机上执行以下步骤)
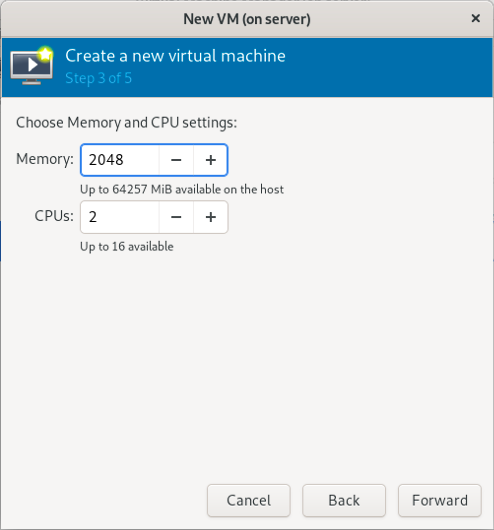
(补充:这里以设置 2048 MiB 内容和 2 核 CPU 为例)
3.2.4 选择用刚刚创建的硬盘文件来安装系统
(只在真机上执行以下步骤)
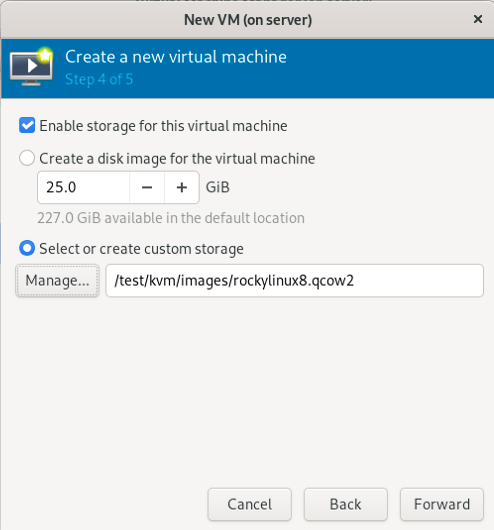
(补充:这里以使用 rockylinux8.qcow2 硬盘文件为例)
3.2.5 给虚拟机命名并选择虚拟网络
(只在真机上执行以下步骤)
(注意:虚拟网络必须提前创建好)
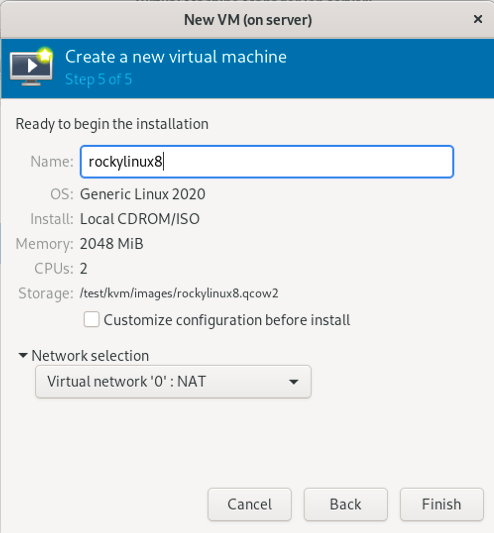
(补充:这里以将虚拟机命名为 rockylinux8 并使用 0 网络为例)
3.2.6 开始安装系统
(只在真机上执行以下步骤)
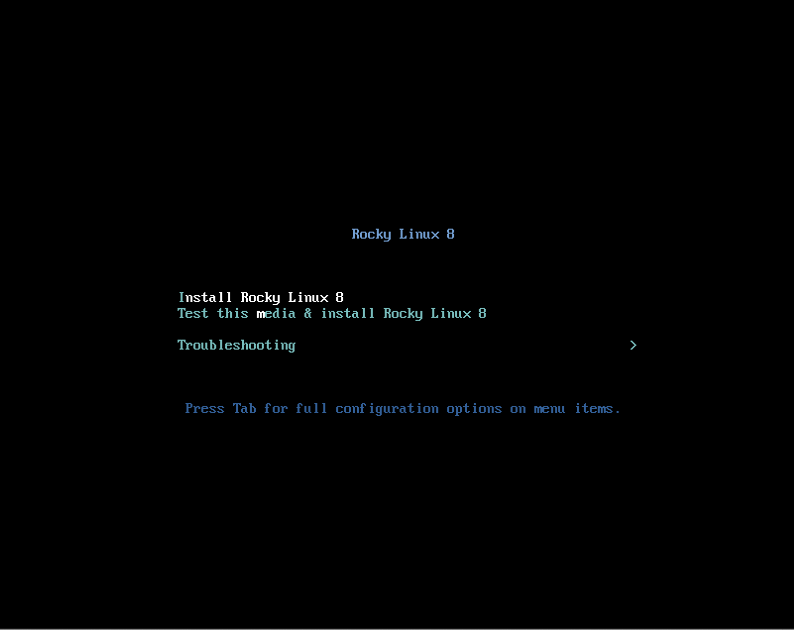
3.2.7 选择系统语言
(只在真机上执行以下步骤)
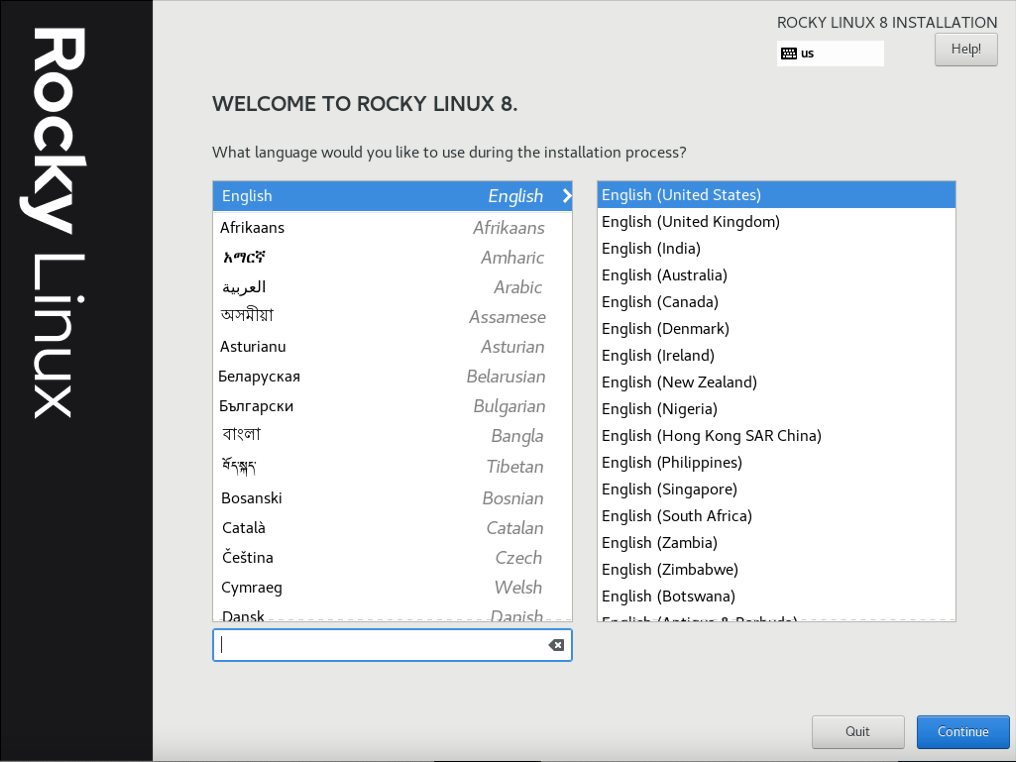
3.2.8 之后进行系统配置界面
(只在真机上执行以下步骤)
需要手动配置的地方有四个:
1) “INSTALLATION DESTINATION”
2) “KDUMP”
3) “SOFTWARE SELECTION”
4) “Root Password”
分别点击以后就可以配置了
3.2.8.1 通过 “INSTALLATION DESTINATION” 对硬盘进行分区
(只在真机上执行以下步骤)
(补充:完成后点击左上角的 “DONE”)
(注意:只分一个分区,只设置一个挂载点挂载到根 “/”,使用标准硬盘类型,硬盘格式设置为 XFS)
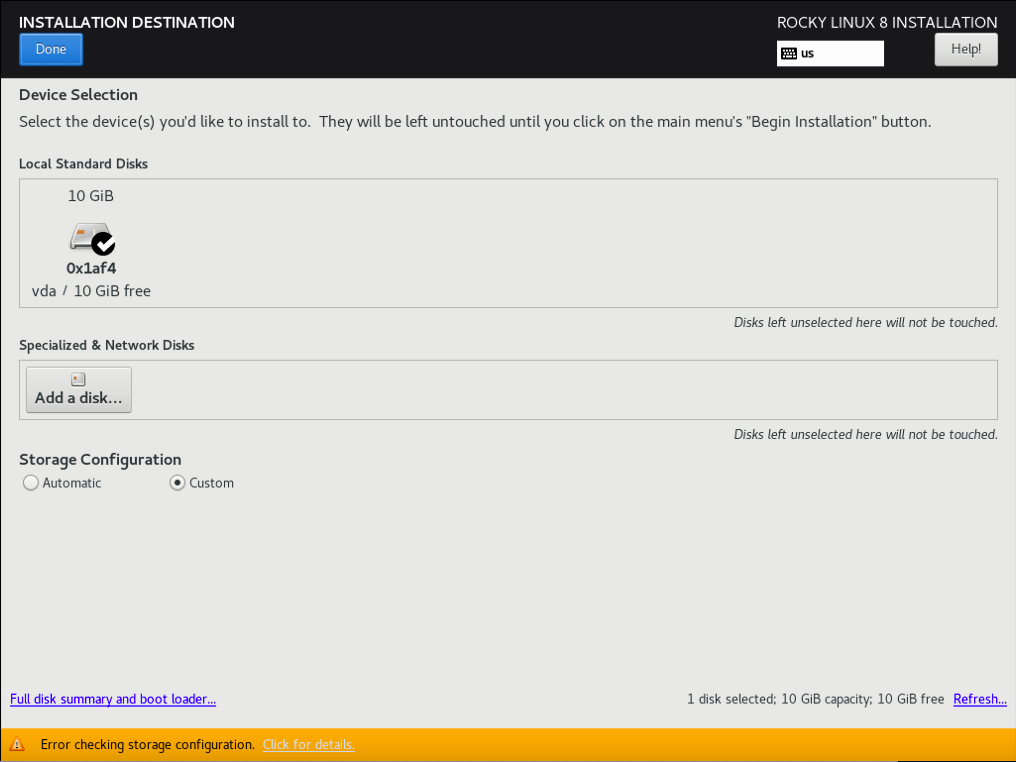
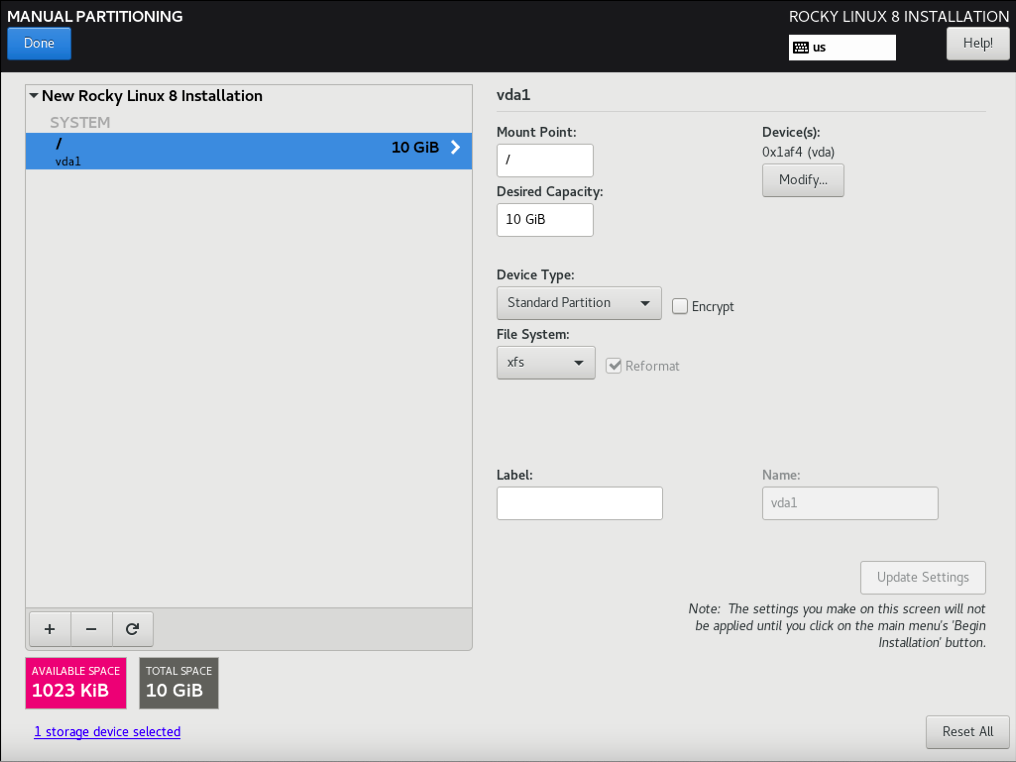
3.2.8.2 取消 “KDUMP”
(只在真机上执行以下步骤)
(补充:完成后点击左上角的 “DONE”)
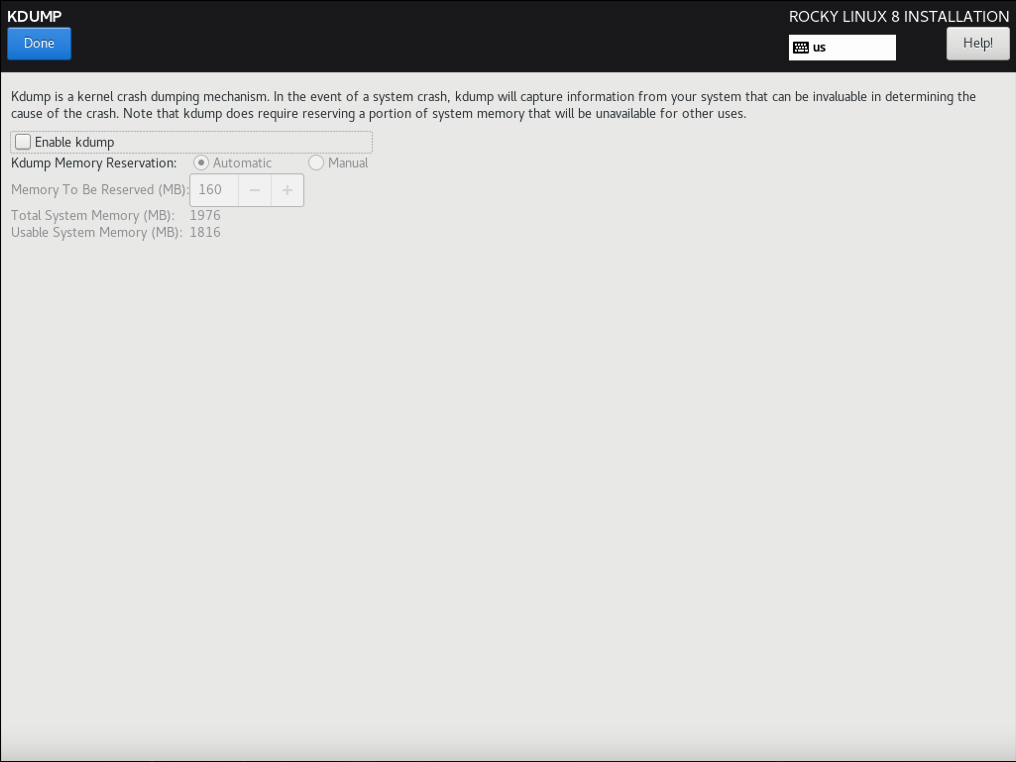
3.2.8.3 选择最小化安装系统
(只在真机上执行以下步骤)
(补充:完成后点击左上角的 “DONE”)
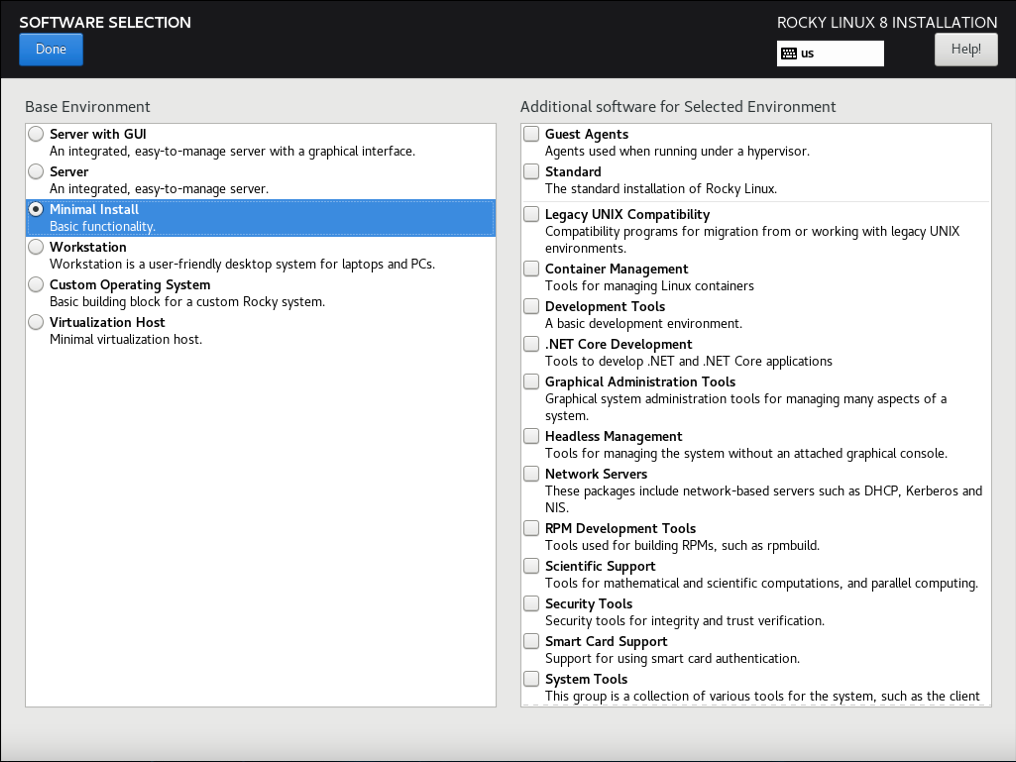
3.2.8.4 设置 root 密码
(只在真机上执行以下步骤)
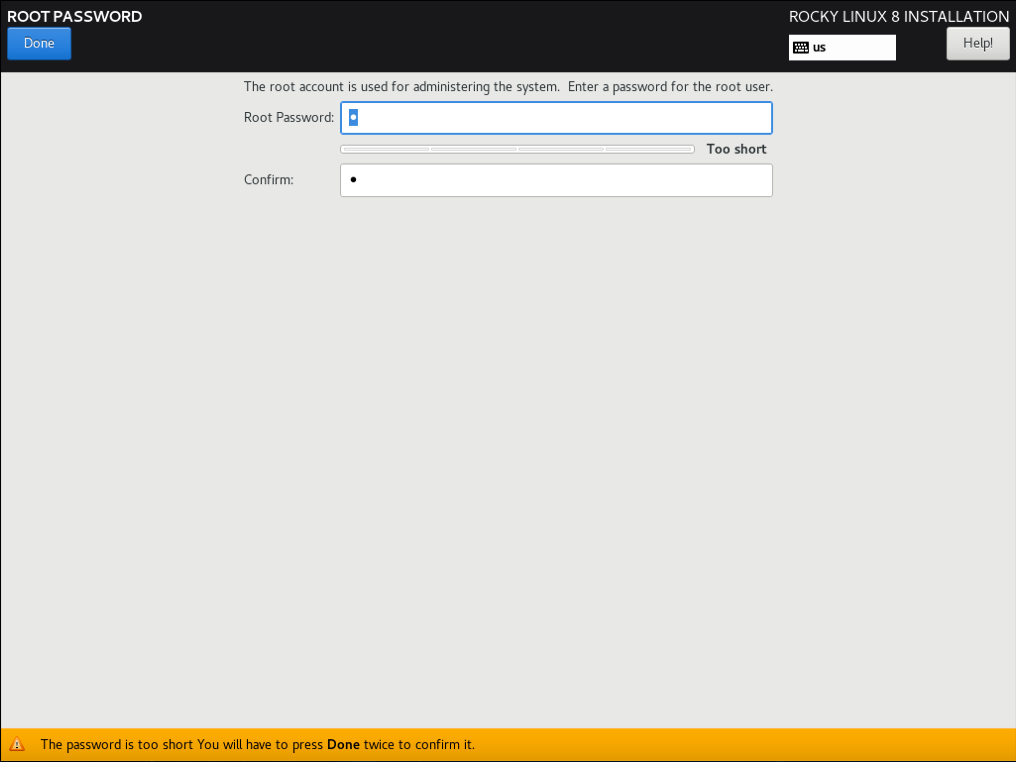
3.2.9 之后点击右下角的 “Begin installation”
(只在真机上执行以下步骤)
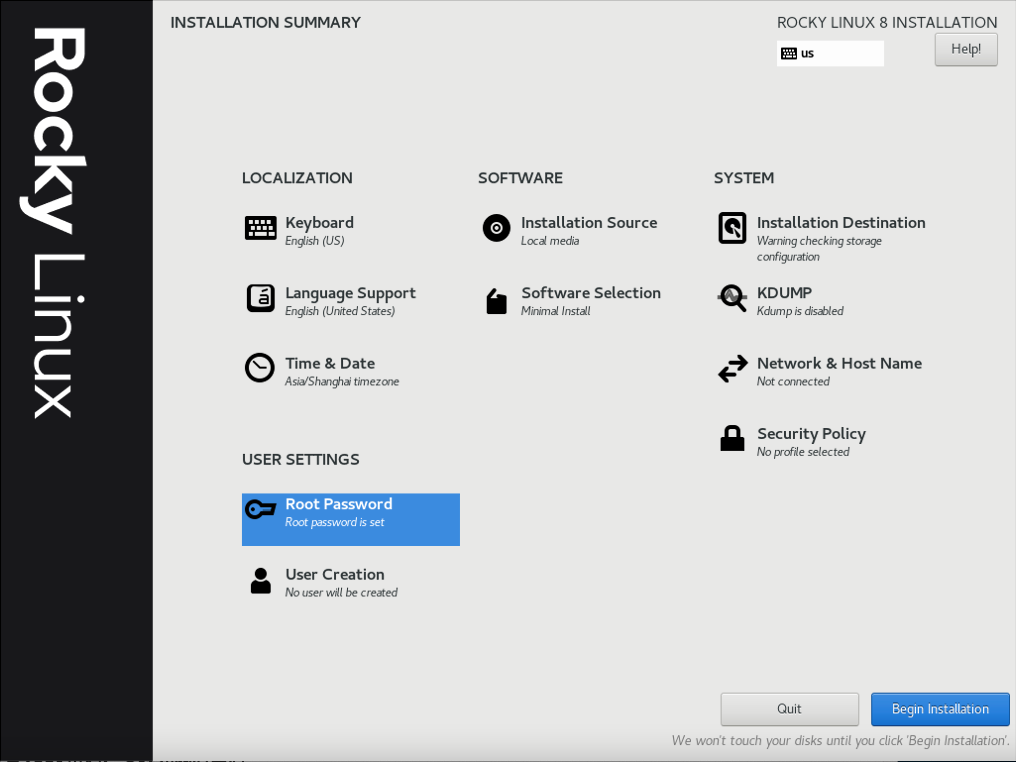
3.2.10 安装完成后重启
(只在真机上执行以下步骤)
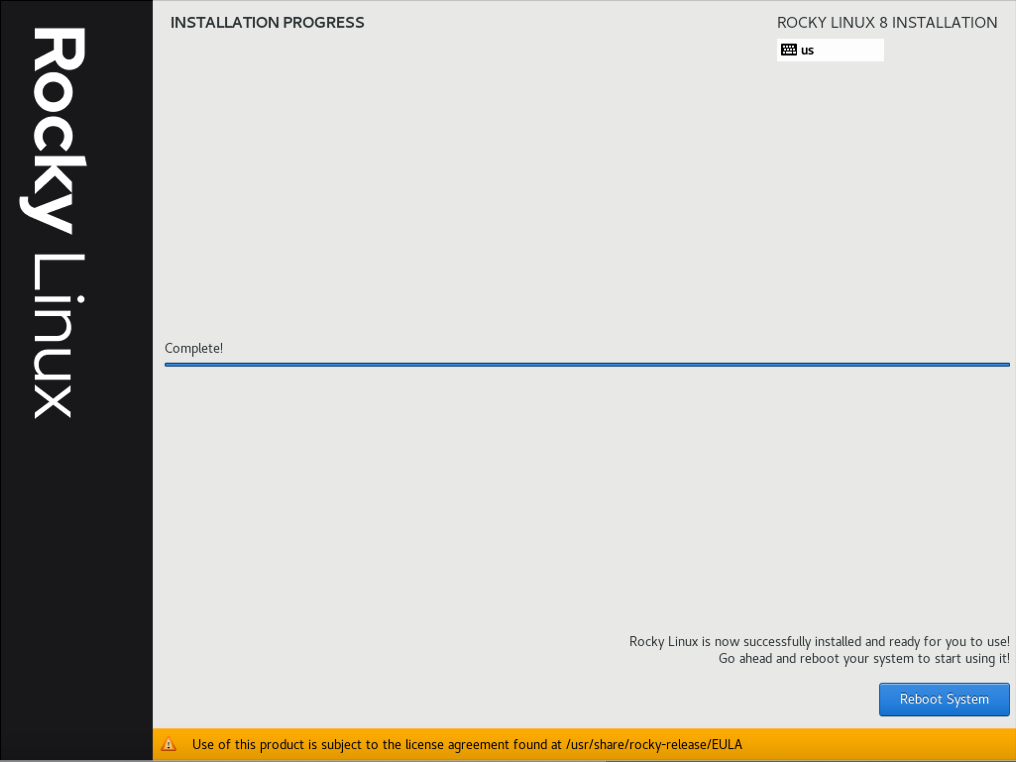
3.2.11 在安装系统的过程中需要注意的内容总结
(只在真机上执行以下步骤)
1) 一定要使用刚刚创建的 /var/lib/libvirt/images/rockylinux8.qcow2 作为安装虚拟机的硬件文件
2) 虚拟机网络 “0” 要提前创建好
3) 只分一个分区,只设置一个挂载点挂载到根 “/”,使用标准硬盘,硬盘格式是 XFS
4) 取消 “KDUMP”
5) 选择最小化安装系统
6) 设置 root 密码
步骤四:进入新创建虚拟机修改配置
4.1 修改网卡个性化设置
4.1.1 修改网卡配置文件
(只在虚拟机上执行以下步骤)
# vi /etc/sysconfig/network-scripts/ifcfg-enp1s0将全部内容修改如下:
TYPE=Ethernet
BOOTPROTO=dhcp
NAME=enp1s0
DEVICE=enp1s0
ONBOOT=yes4.1.2 使修改的网卡配置生效
(只在虚拟机上执行以下步骤)
# reboot4.2 禁用 SELinux
(只在虚拟机上执行以下步骤)
# vi /etc/selinux/config将全部内容修改如下:
# This file controls the state of SELinux on the system.
# SELINUX= can take one of these three values:
# enforcing - SELinux security policy is enforced.
# permissive - SELinux prints warnings instead of enforcing.
# disabled - No SELinux policy is loaded.
SELINUX=disabled
# SELINUXTYPE= can take one of three values:
# targeted - Targeted processes are protected,
# minimum - Modification of targeted policy. Only selected processes are protected.
# mls - Multi Level Security protection.
SELINUXTYPE=targeted4.3 禁用空路由
(只在虚拟机上执行以下步骤)
# vi /etc/sysconfig/network将全部内容修改如下:
# Created by anaconda
NOZEROCONF="yes"4.4 添加 Console 配置
4.4.1 修改 grub 内核配置文件
(只在虚拟机上执行以下步骤)
# vi /etc/default/grub将全部内容修改如下:
GRUB_TIMEOUT=5
GRUB_DISTRIBUTOR="$(sed 's, release .*$,,g' /etc/system-release)"
GRUB_DEFAULT=saved
GRUB_DISABLE_SUBMENU=true
GRUB_TERMINAL="serial console"
GRUB_SERIAL_COMMAND="serial --unit=1 --speed=115200"
GRUB_CMDLINE_LINUX="biosdevname=0 net.ifnames=0 console=tty0 console=ttyS0,115200n8"
GRUB_DISABLE_LINUX_UUID="true"
GRUB_ENABLE_LINUX_LABEL="true"
GRUB_DISABLE_RECOVERY="true"4.4.2 使修改的 grub 内核配置生效
(只在虚拟机上执行以下步骤)
# grub2-mkconfig -o grub4.5 将系统自动挂载的硬盘从使用 UUID 换成硬件路径
4.5.1 显示根 “/” 分区的 UUID
(只在虚拟机上执行以下步骤)
# blkid
/dev/sda1: UUID="e76ed189-6d0f-49d5-8586-c5aae4bdc9b5" TYPE="xfs" PARTUUID="3d8377ef-01"(补充:这里的 UUID 是: e76ed189-6d0f-49d5-8586-c5aae4bdc9b5)
4.5.2 在自动挂载文件里将根 “/” 分区的 UUID 换成硬件路径
(只在虚拟机上执行以下步骤)
# vi /etc/fstab将以下内容:
......
UUID=e76ed189-6d0f-49d5-8586-c5aae4bdc9b5 / xfs defaults 0 0(补充:这里的 UUID 是: e76ed189-6d0f-49d5-8586-c5aae4bdc9b5)
修改为:
/dev/sda1 / xfs defaults 0 04.6 删除不用的程序
(只在虚拟机上执行以下步骤)
# yum -y remove firewalld-* python-firewall4.7 对虚拟系统进行升级
(只在虚拟机上执行以下步骤)
# yum -y update4.8 进行分区扩展
4.8.1 安装分区扩展软件
(只在虚拟机上执行以下步骤)
# yum install -y cloud-utils-growpart4.8.2 给开机自启配置文件相应的权限
# chmod 755 /etc/rc.local4.8.3 设置开机自动扩容根 “/” 目录
(只在虚拟机上执行以下步骤)
# vi /etc/rc.local添加以下内容:
......
/usr/bin/growpart /dev/sda1
/usr/sbin/xfs_growfs /4.9 修改虚拟机系统的名称
(只在虚拟机上执行以下步骤)
# vi /etc/hostname将全部内容修改如下:
rockylinux84.10 启用 serial 服务实现通过 virsh console 命令控制虚拟机
(只在虚拟机上执行以下步骤)
# systemctl start serial-getty@ttyS0
# systemctl enable serial-getty@ttyS04.11 清除虚拟系统的历史命令
(只在虚拟机上执行以下步骤)
# history -c4.12 关闭虚拟机
(只在虚拟机上执行以下步骤)
# poweroff步骤五:在真机上对虚拟机进行清理优化
(只在真机上执行以下步骤)
# sudo virt-sysprep -d rockylinux8(补充:这里以清理 rockylinux8 虚拟机为例)
(
注意:如果此命令不存在
1) Rocky Linux 系统的话需要安装 libguestfs-tools
2) openSUSE 系统的话需要安装 guestfs-tools
)
步骤六:此时就可以将此虚拟机的硬件文件作为模板进行批量克隆虚拟机了
(只在真机上执行以下步骤)
(步骤略)