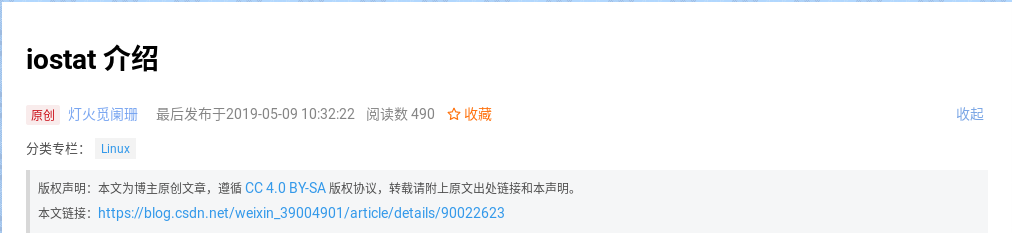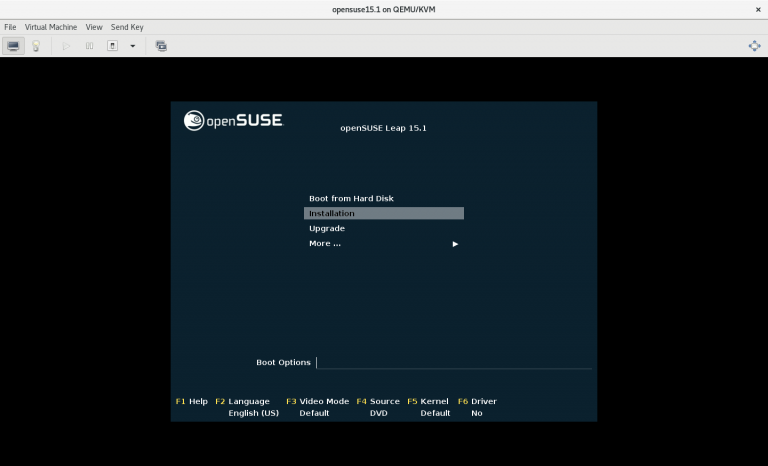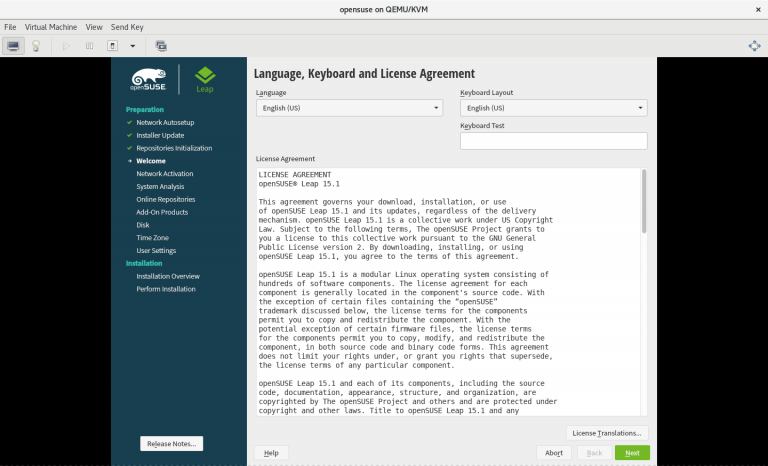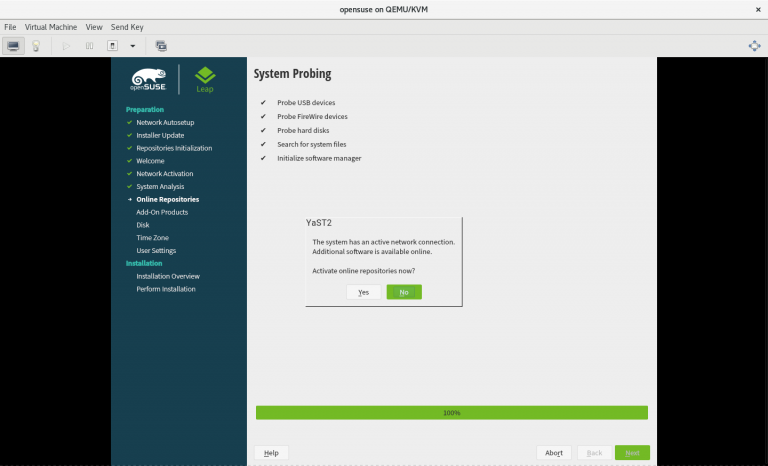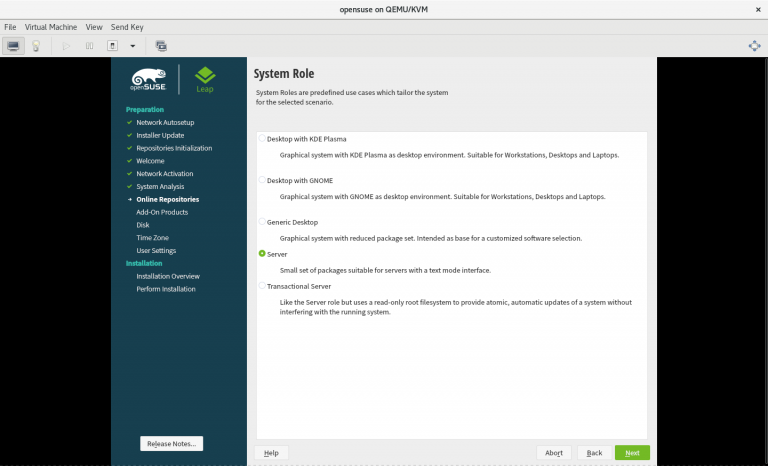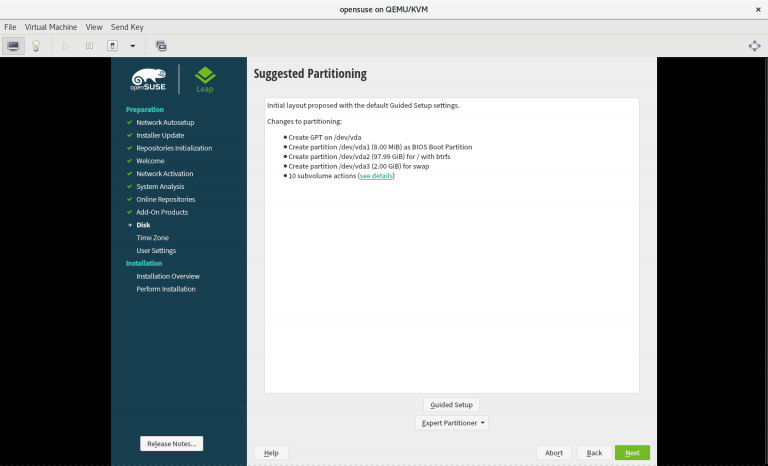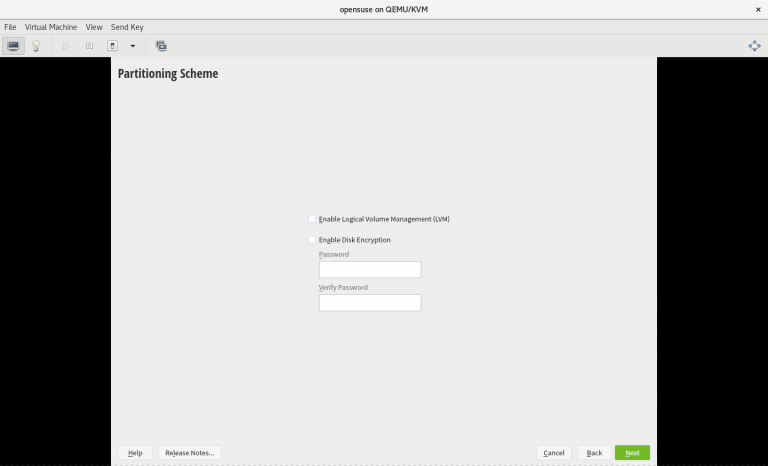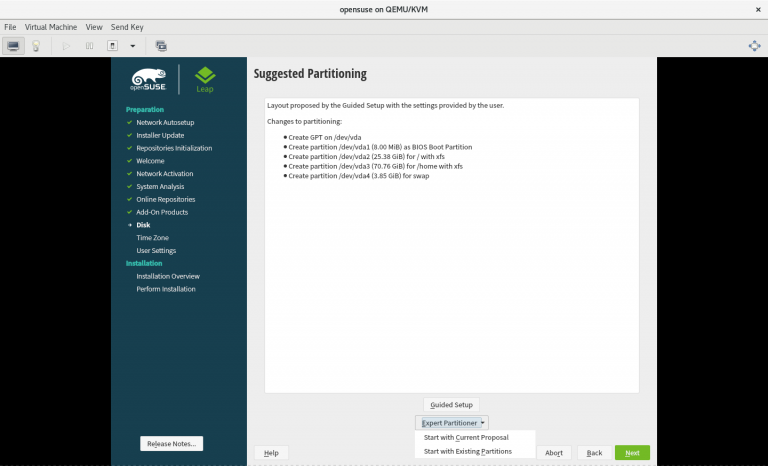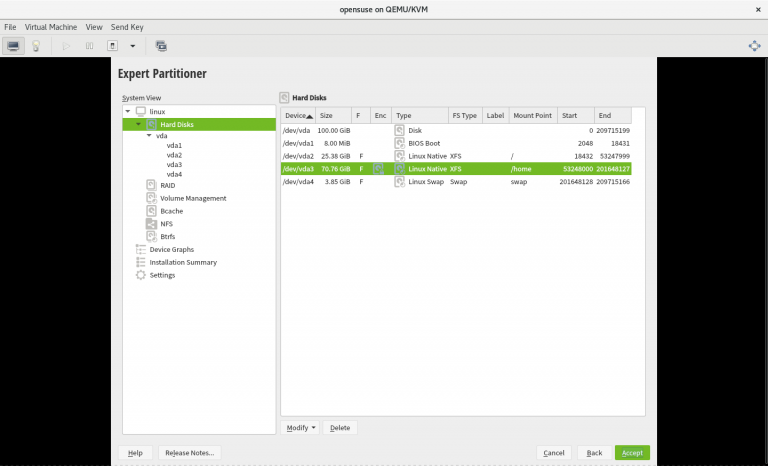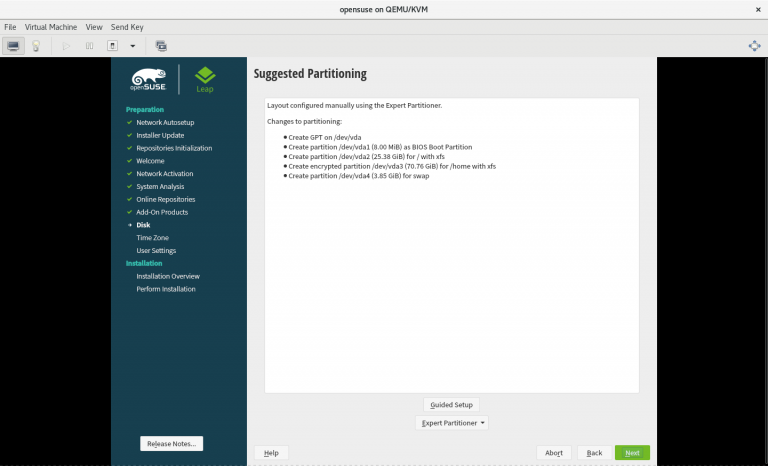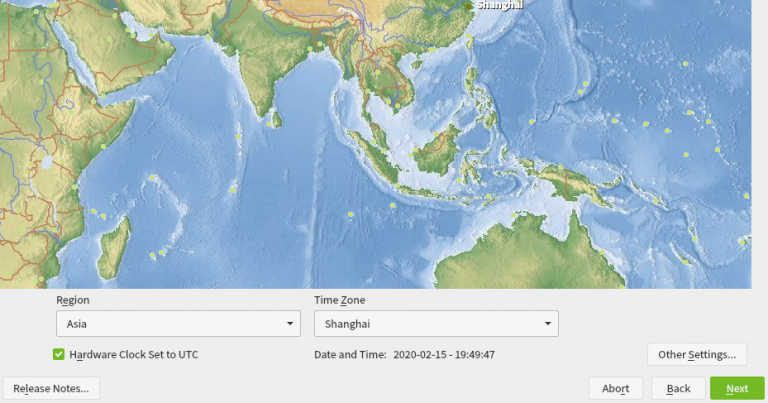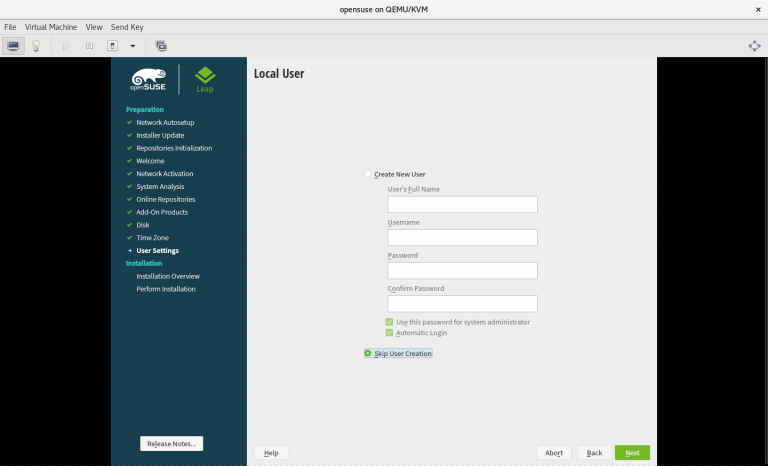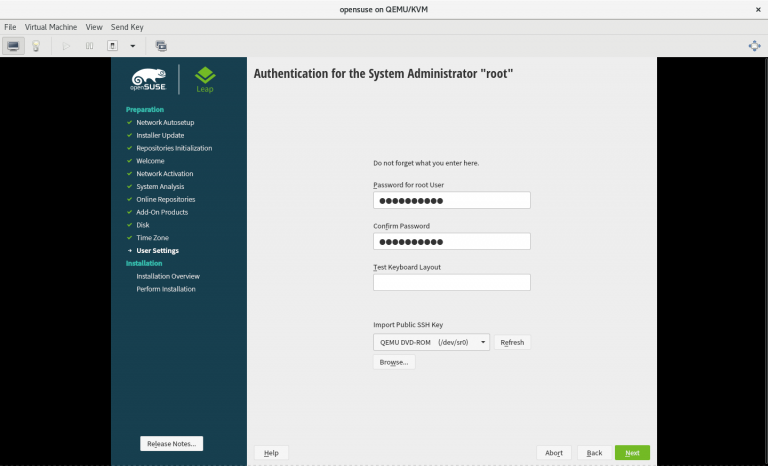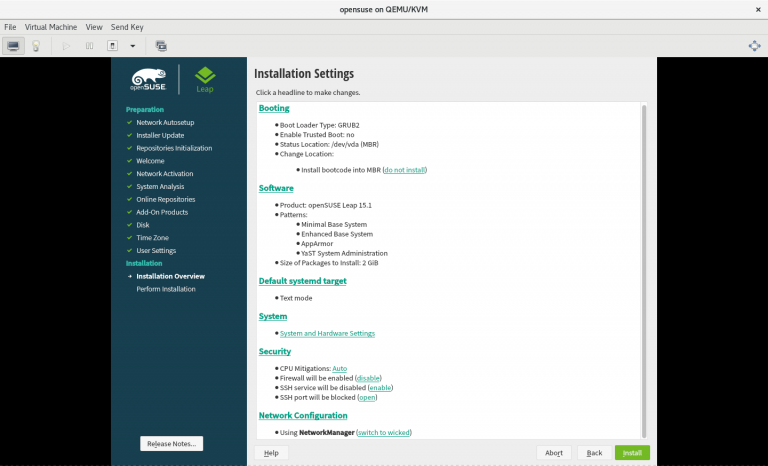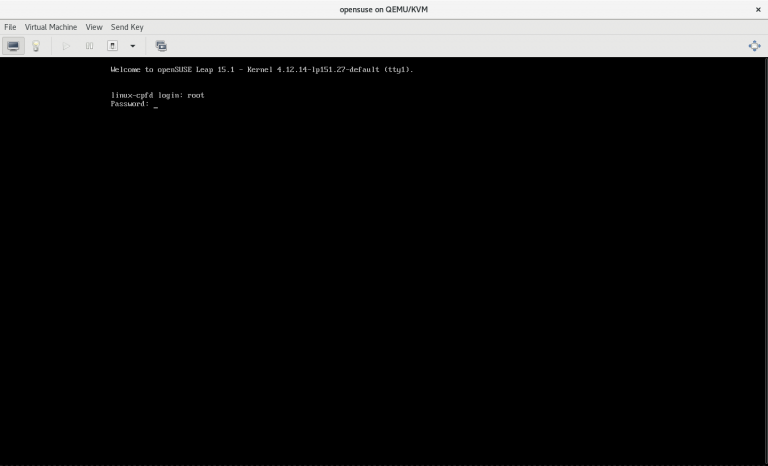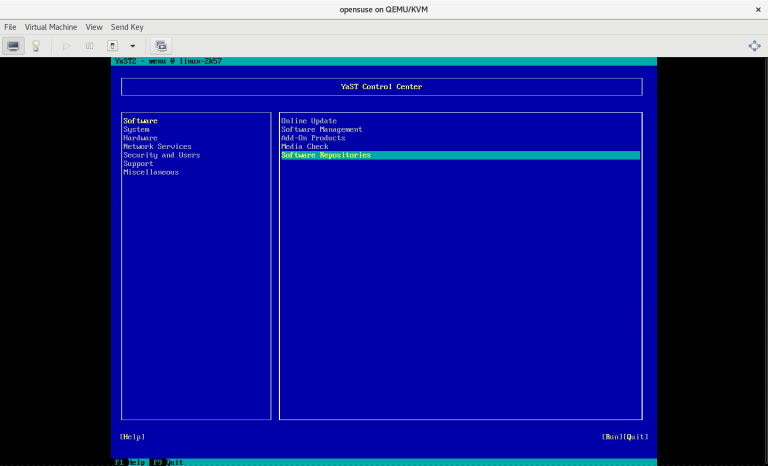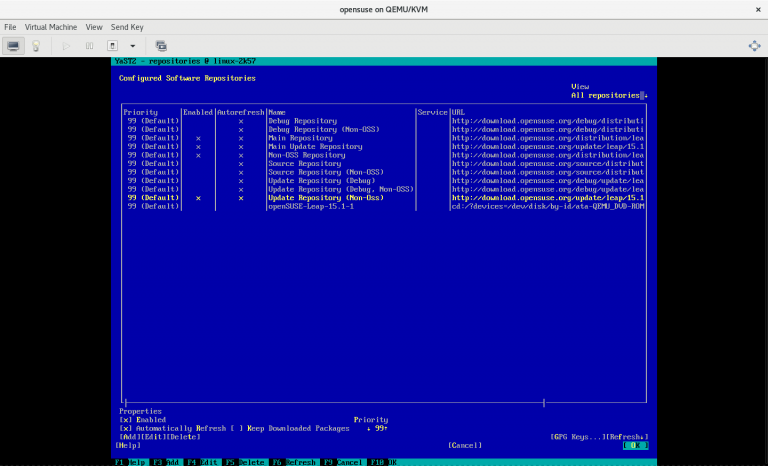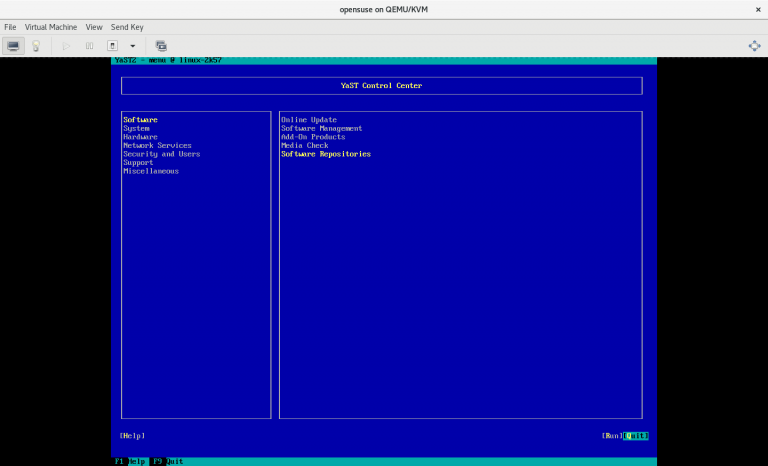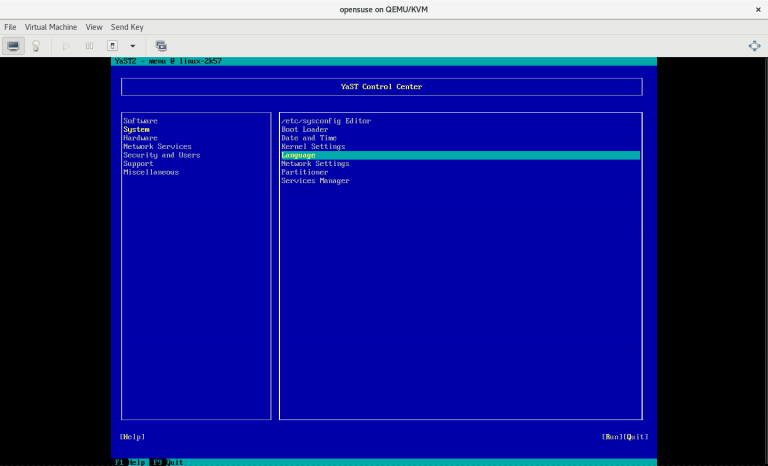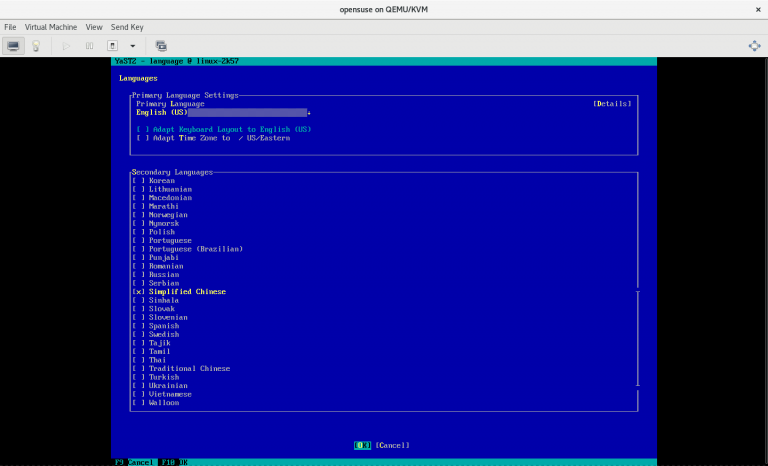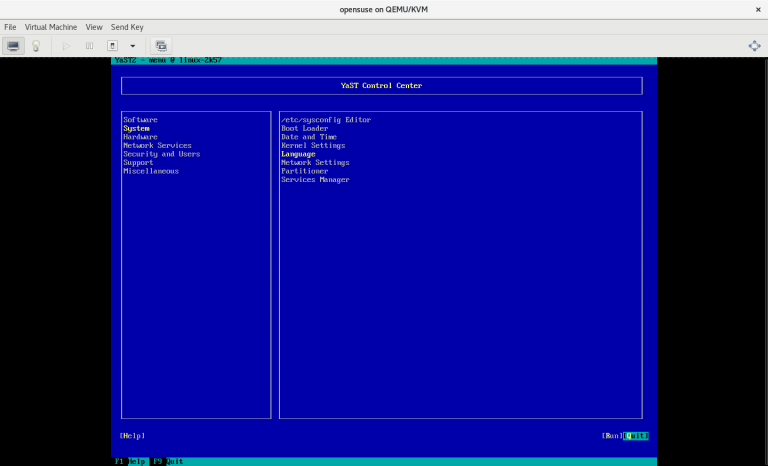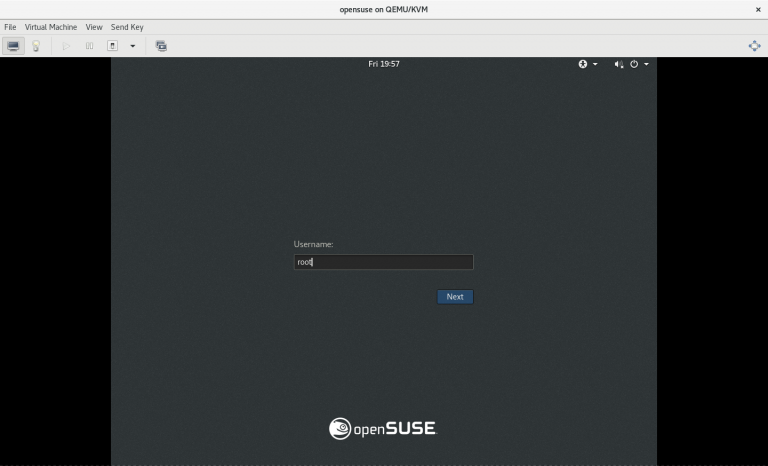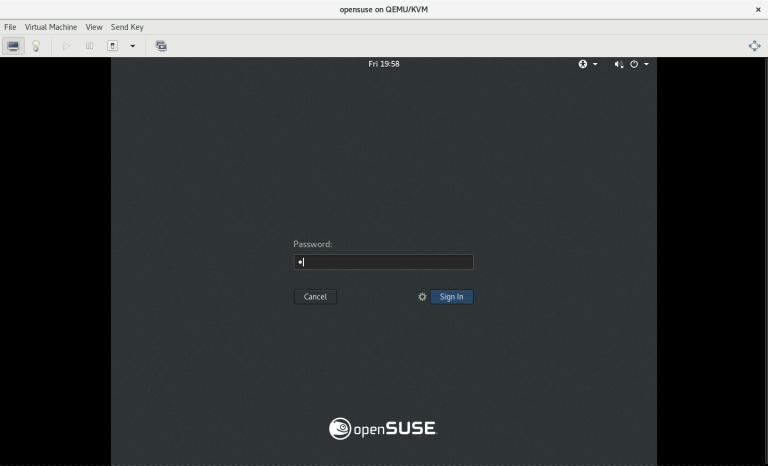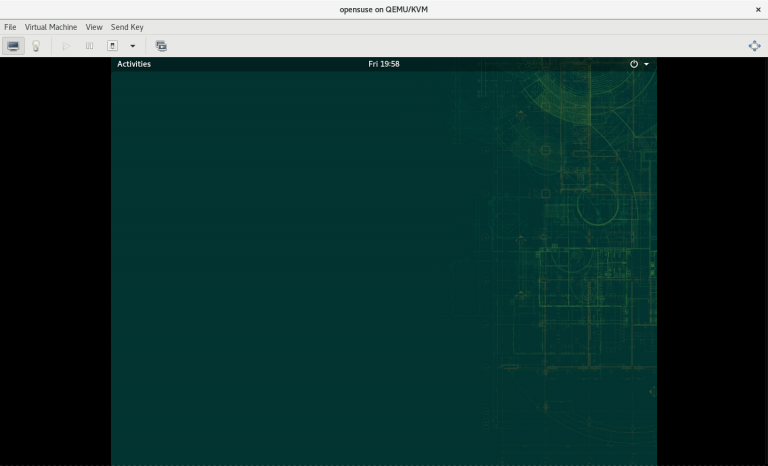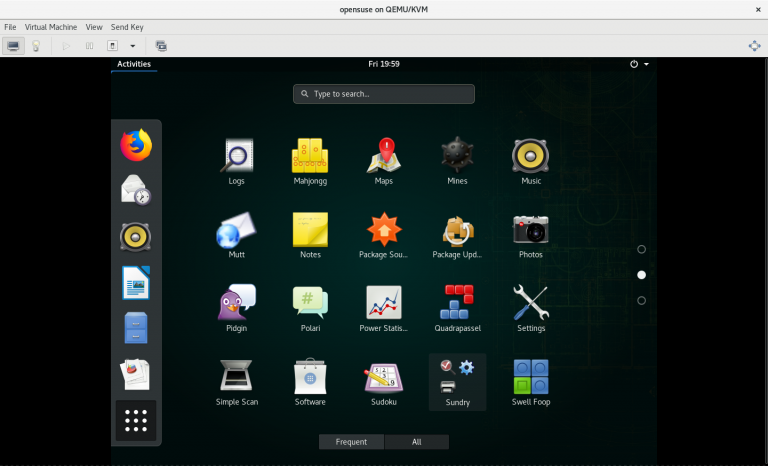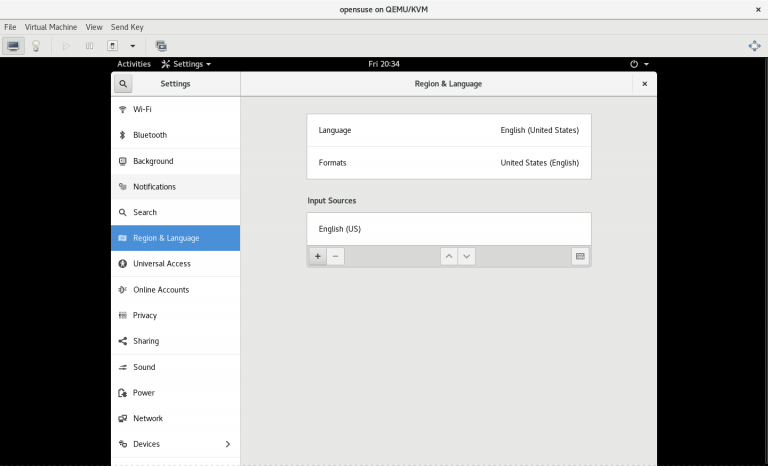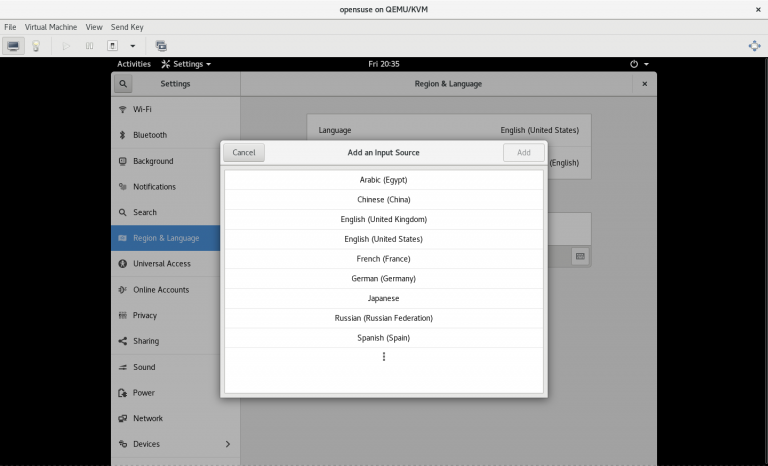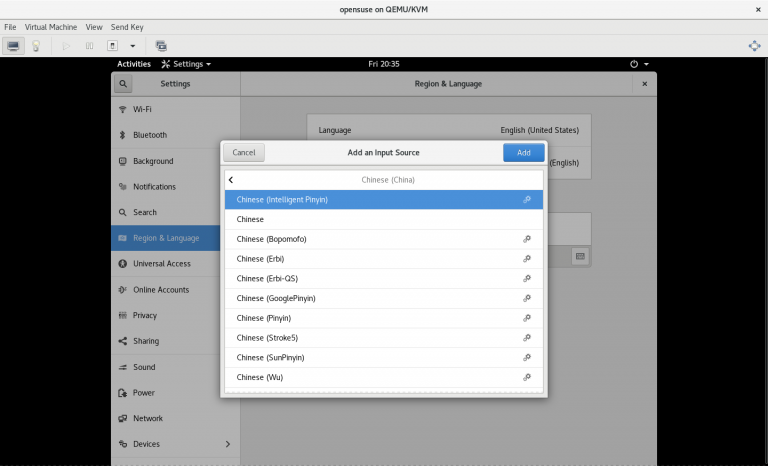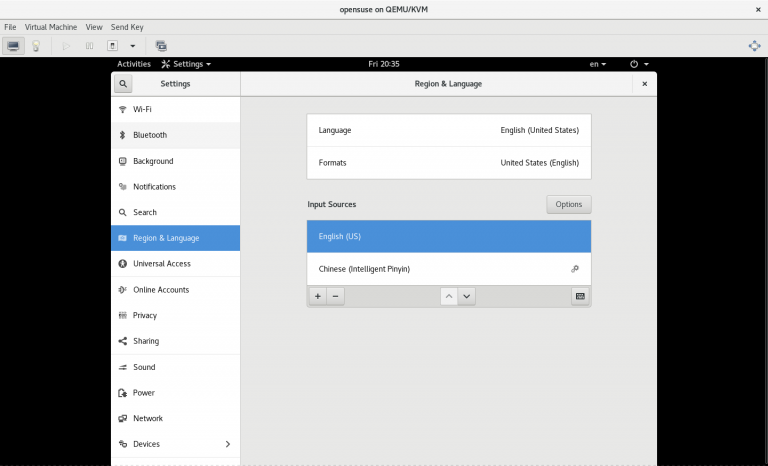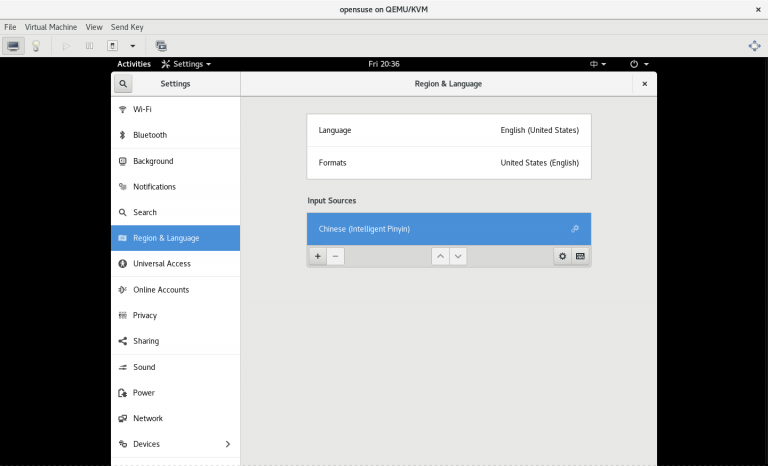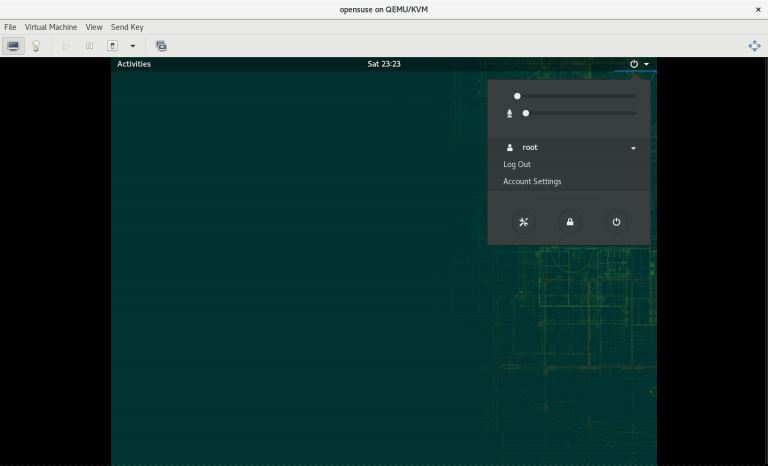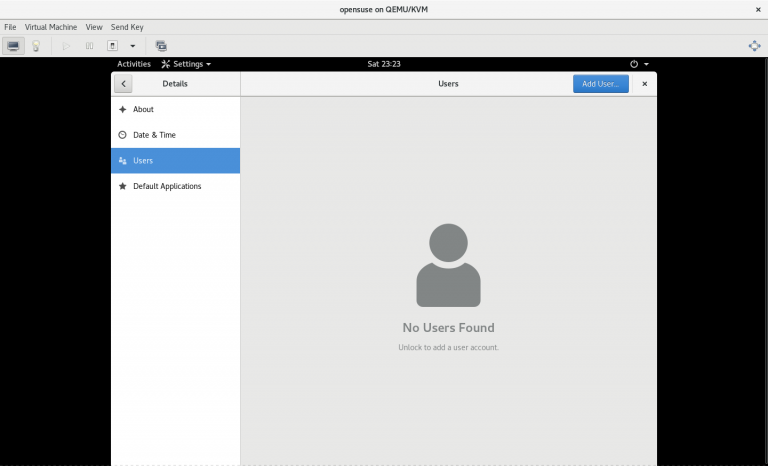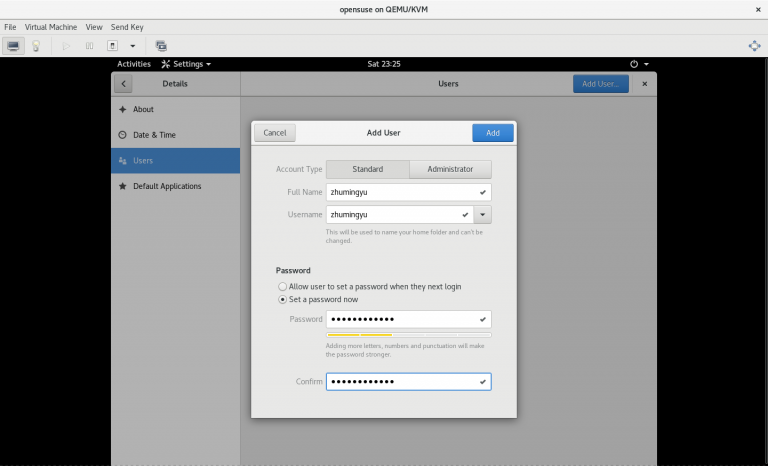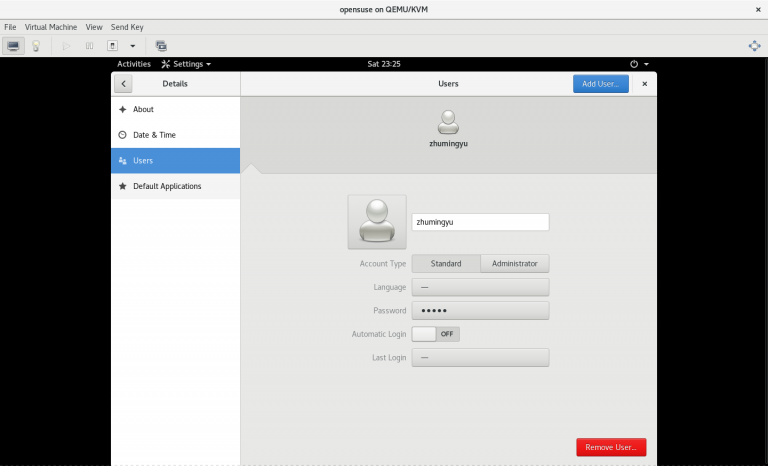内容一:传统编号的命令方式
1.1传统编号的命令方式的案例
eth01.2 传统编号的命令方式的组成
1.2.1 eth 部分
eth1.2.2 索引号名称的部分
按照数字:1、2、3 …… 依次排序
内容二:合并接口类型、适配器类型、索引号的命令方式
2.1 合并接口类型、适配器类型、索引号的命名方式的案例
ens12.2 合并接口类型、适配器类型、索引号的命名方式的组成
2.2.1 接口类型部分
1) 以太网线接口:en(Ethernet)
2) 串行线 IP (slip)
3) 无线局域网接口:wl(wireless LAN,也就是 WLAN)
4) 无线广域网接口:ww(wireless wide area network,也就是 WWAN)
2.2.2 适配器类型部分
1) 热插拔插槽:s
2) 板载:o
3) PCI:p
2.2.3 索引号名称的部分
按照数字:1、2、3 …… 依次排序
内容三:合并接口类型、适配器类型、索引号的命令方式
3.1 合并接口类型、适配器类型、索引号的命令方式的案例
enp2s03.2 合并接口类型、适配器类型、索引号的命令方式的组成
3.2.1 接口类型部分
1) 以太网线接口:en(Ethernet)
2) 串行线 IP(slip)
3) 无线局域网接口:wl(wireless LAN,也就是 WLAN)
4) 无线广域网接口:ww(wireless wide area network,也就是 WWAN)
3.2.2 适配器类型部分
1) 热插拔插槽:s
2) 板载:o
3) PCI:p
3.2.3 适配器物理位置的部分
例如:2s0 就代表物理位置为(2,0)