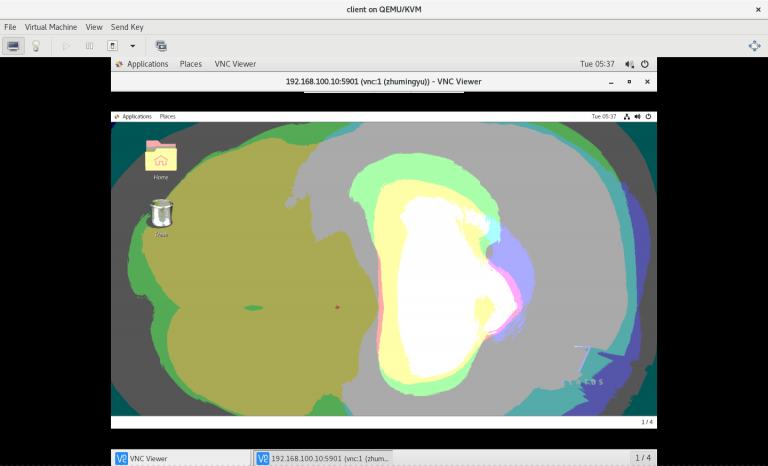# mount -t iso9660 -o,loop /dev/sr0 /mnt(补充:这里的 /dev/sr0 是光驱文件的名称,这里的 /mnt 指的是要挂载的目录)
# mount -t iso9660 -o,loop /dev/sr0 /mnt(补充:这里的 /dev/sr0 是光驱文件的名称,这里的 /mnt 指的是要挂载的目录)
# mount -t iso9660 -o,loop /root/CentOS.iso /mnt(补充:这里的 CentOS.iso 是指的要挂载的镜像文件的名称,这里的 /mnt 指的是要挂载的目录)
# chroot /mnt/sysimage# exit制作一个 openSUSE Leap 15.1 安装 U 盘, openSUSE Leap 15.1 系统景象下载地址:
在第三方 openSUSE Leap 15.1 软件源上下载无线网卡驱动 broadcom-wl 和无线网卡驱动的依赖软件 broadcom-wl-kmp:
https://mirrors.aliyun.com/packman/openSUSE_Leap_15.1/Essentials/x86_64/
(步骤略)
(注意:U 盘需要是 ufi 模式)
(步骤略)
(步骤略)
(步骤略)
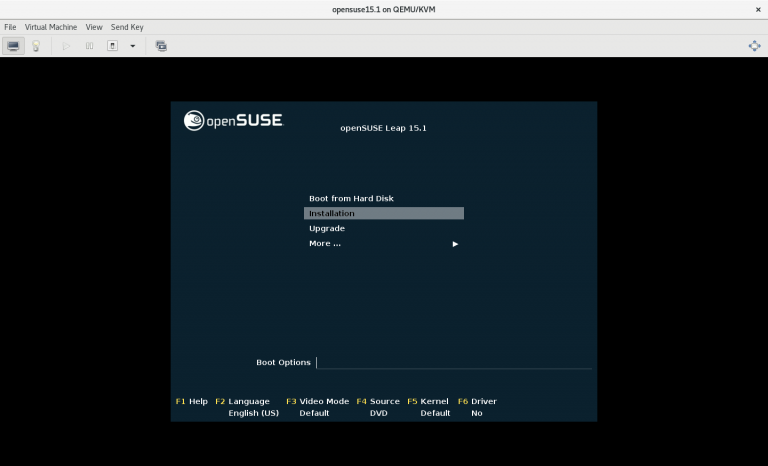
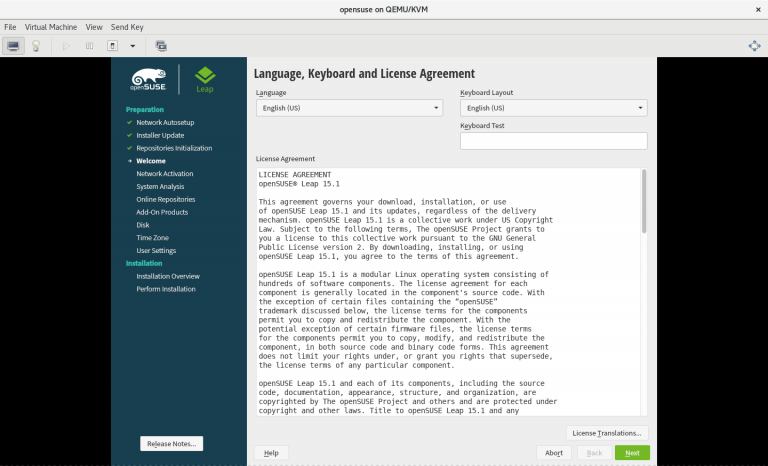
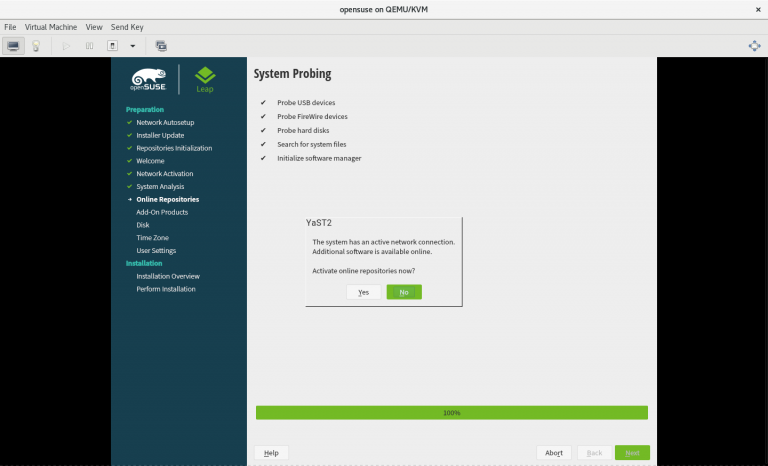
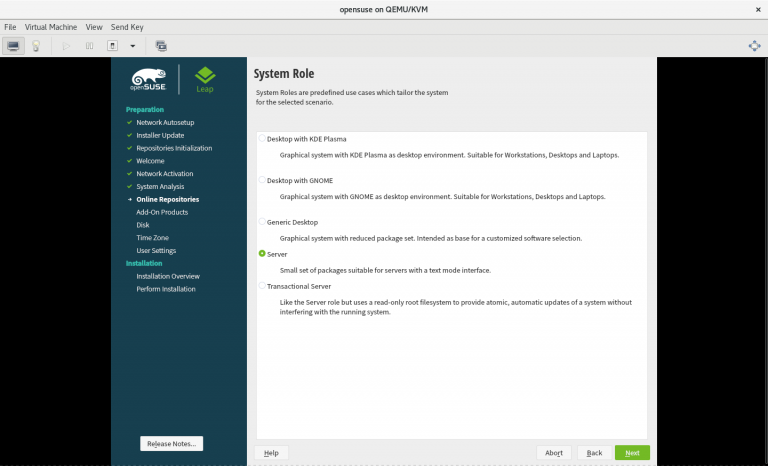
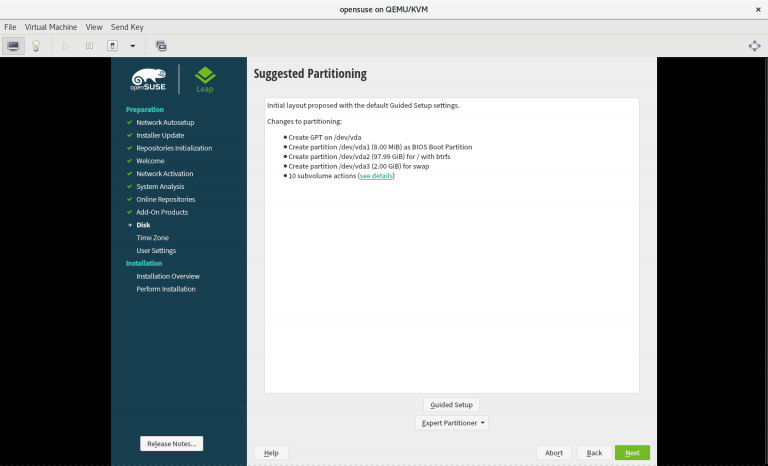
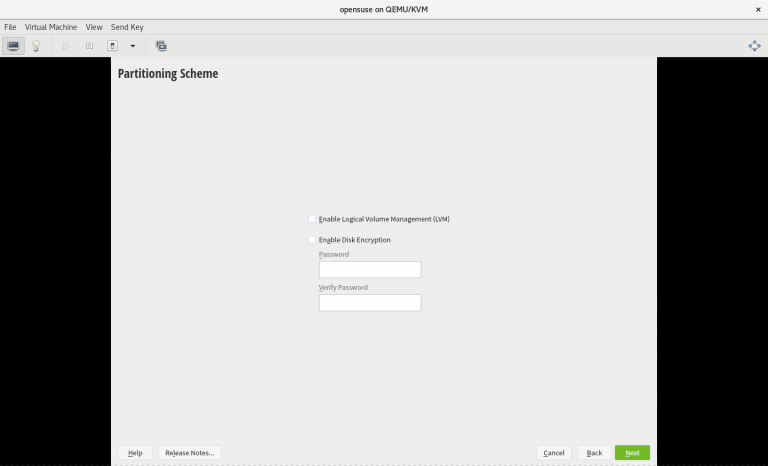

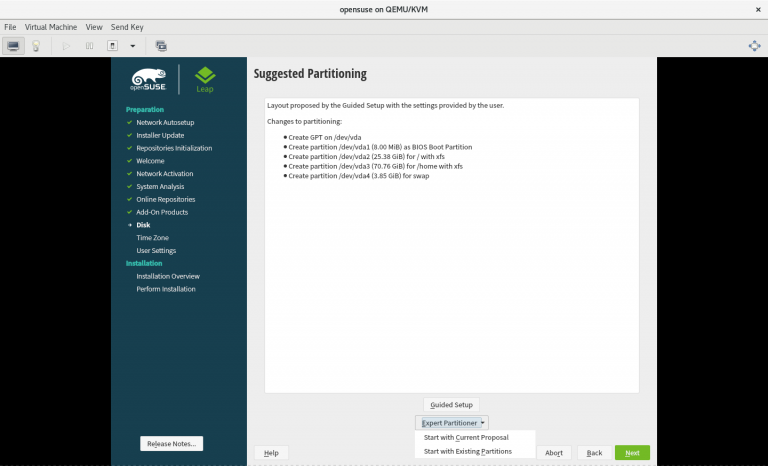
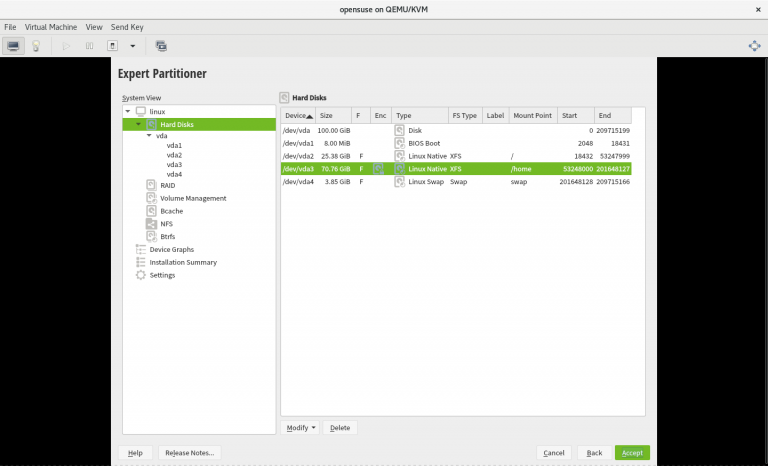
(
补充:
1) 要分出一部分硬盘空间用作系统启动
2) 系统分区不设置硬盘加密否则系统开机时会需要输入两次硬盘加密密码
3) 数据分区可以设置硬盘加密
4) 交换分区和内存设置的大小相同
5) 在左侧选择 “Hard Disks”,再在右侧选择对应的分区,再点击 “Delete” 可以将对应的分区删除
6) 在左侧选择 “Hard Disks”,再在右侧选择对应的硬盘,再点击 “Partitions” 可以创建、删除和修改分区
)
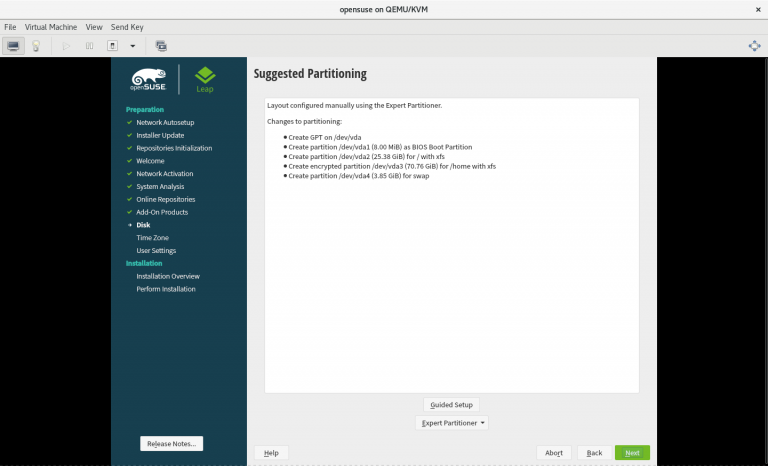
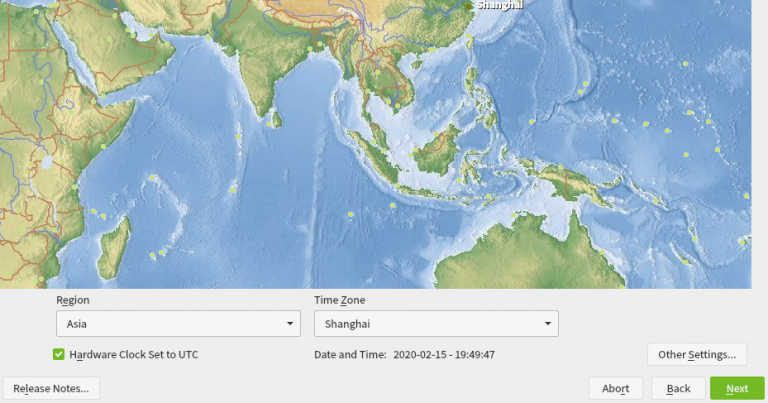
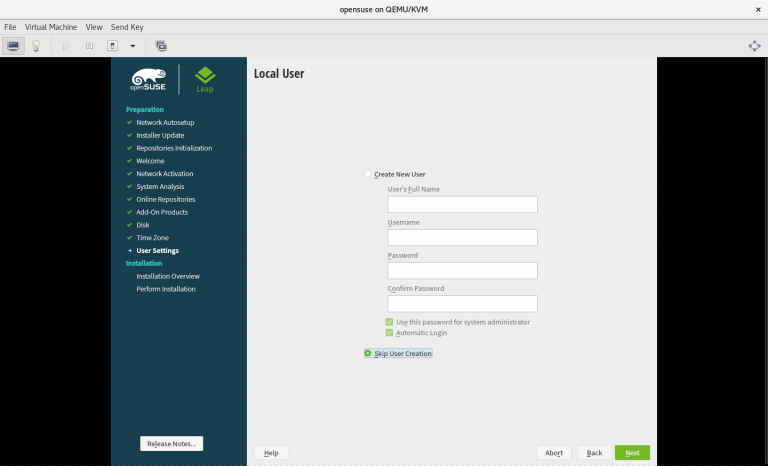
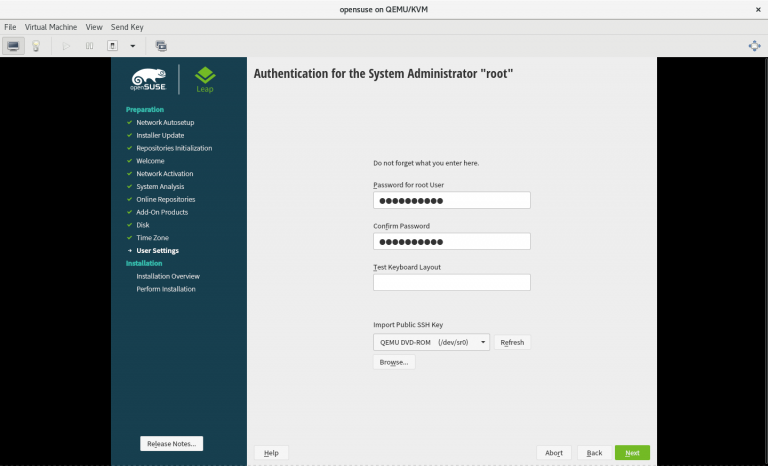
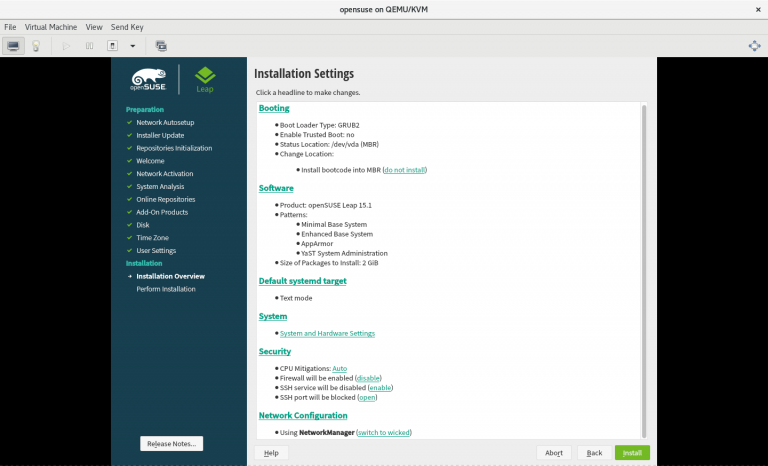
(
补充:
1) 在 “Security” 下开启 “Firewall”
2) 在 “Security” 下关闭 “SSH service”
3) 在 “Security” 下锁住 “SSH port”
4) 在 “Network Configuration” 下使用 “NetworkManager”
)
(步骤略)
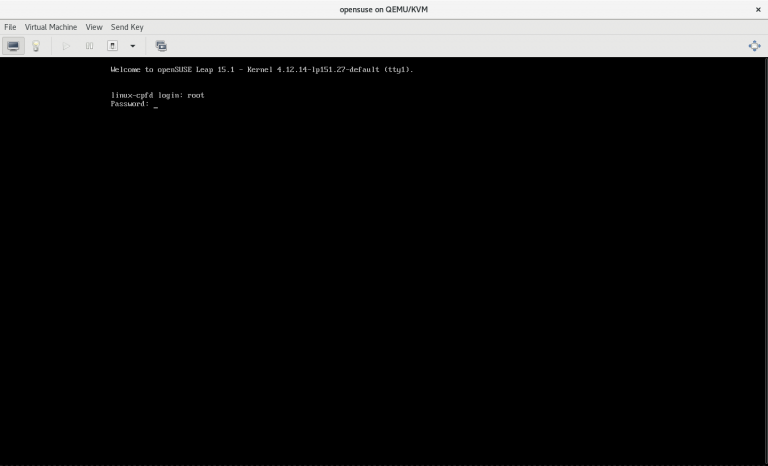
# hostnamectl set-hostname linux# zypper in broadcom-wl-kmp-default-6.30.223.271_k4.12.14_lp151.28.36-pm151.11.61.x86_64.rpm# zypper in broadcom-wl-6.30.223.271-pm151.11.61.x86_64.rpm# yast
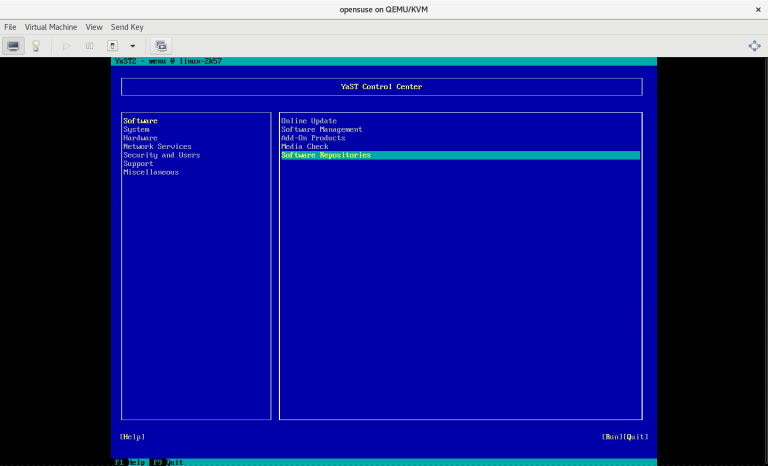
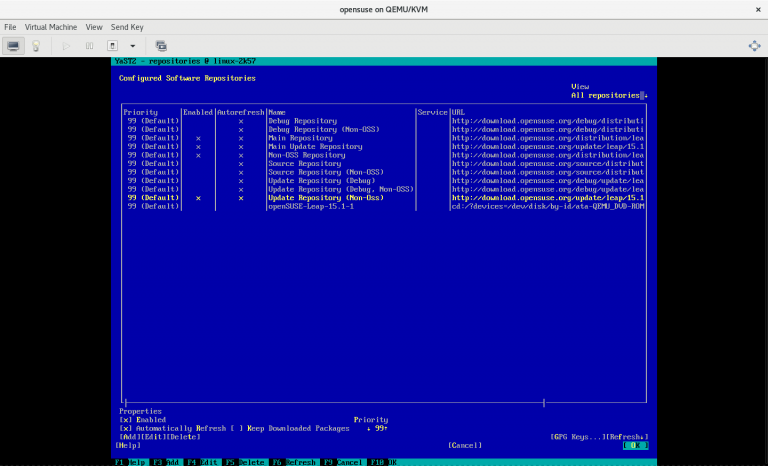
(
补充:
1) Enabled “Main Repository”
2) Enabled “Main Update Repository”
3) Enabled “Non-OSS Repository”
4) Enabled “Update Repository(Non-Oss)”
5) 确保其他的软件源没有被 Enabled
)
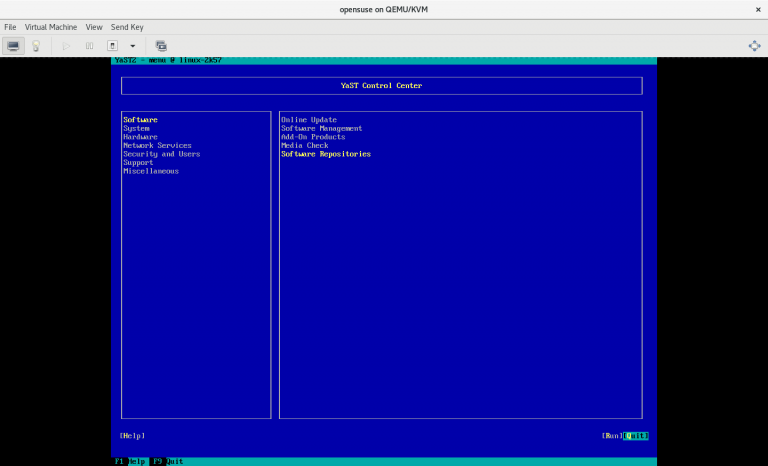
# zypper -n update# yast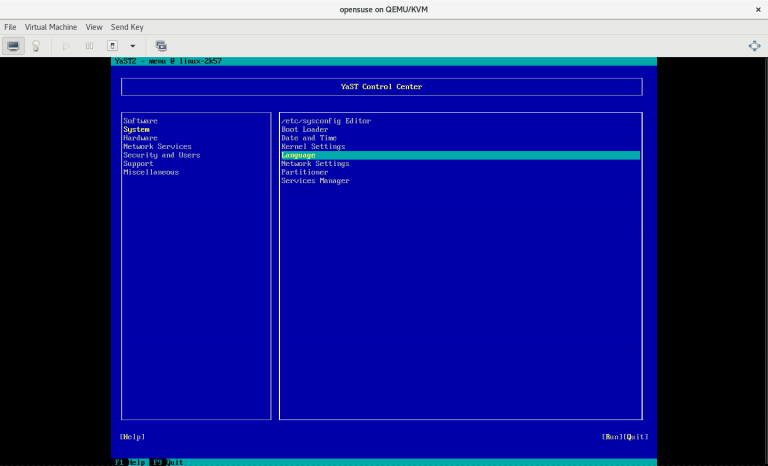
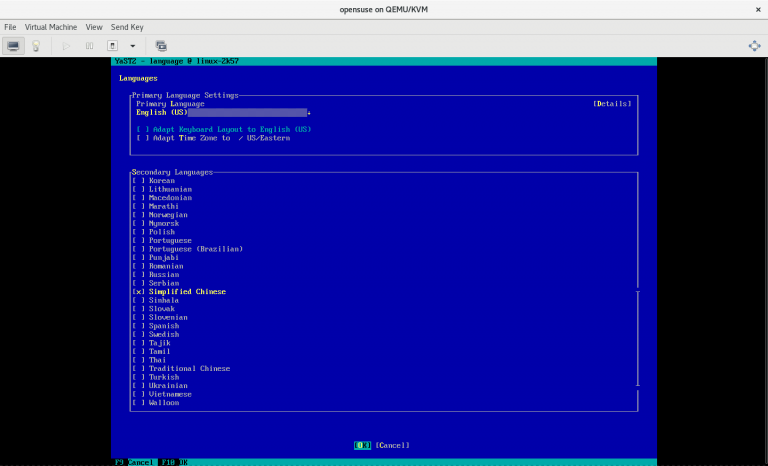
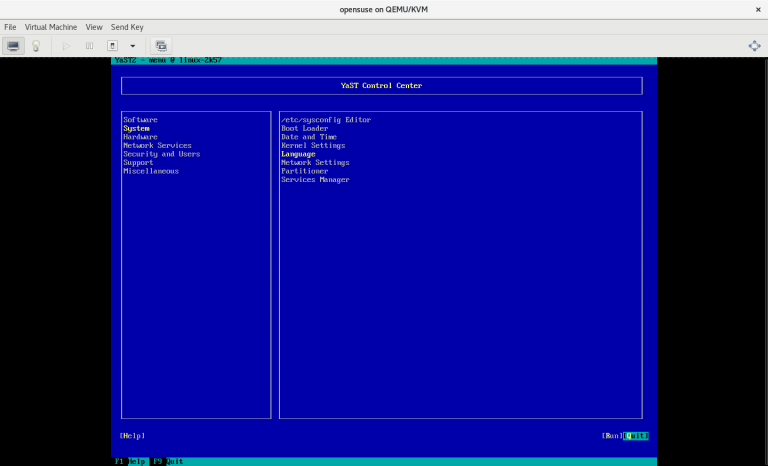
# zypper -n install fuse-exfat exfat-utils# zypper in -t pattern kvm_server
# zypper in -t pattern kvm_tools# zypper -n in -t pattern gnome# zypper -n in -t pattern gnome......
DISPLAYMANAGER_XSERVER="Xorg"修改为:
......
DISPLAYMANAGER_XSERVER="gdm"# systemctl set-default graphical.target# init 5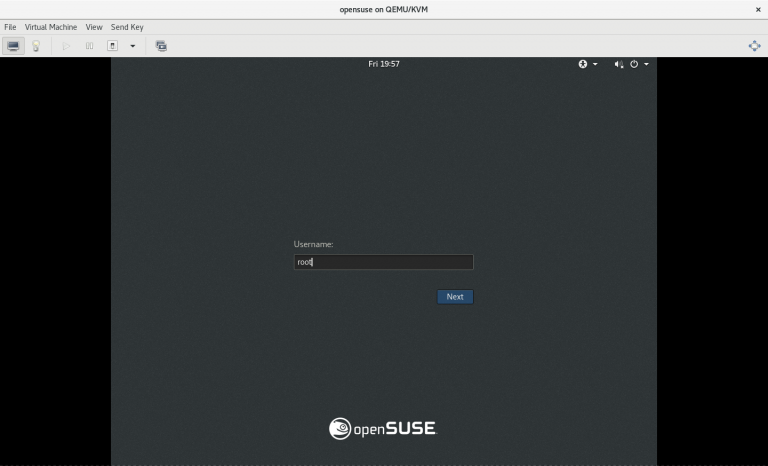
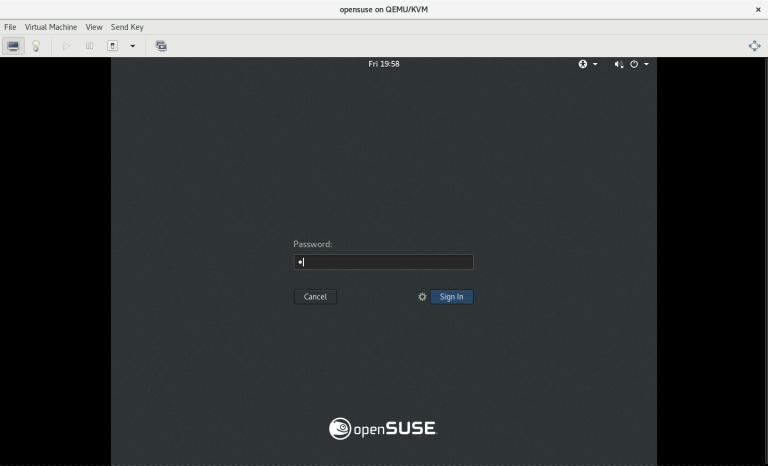
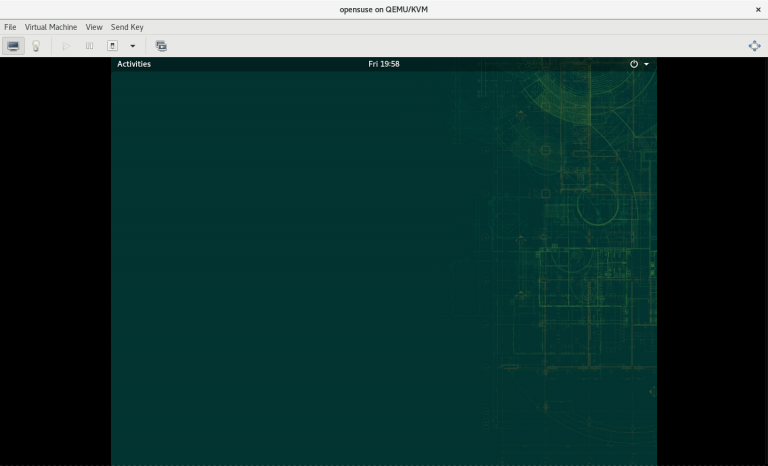
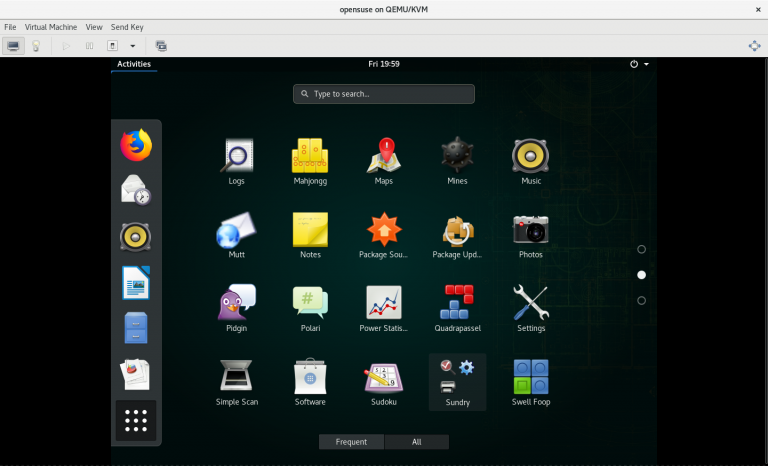
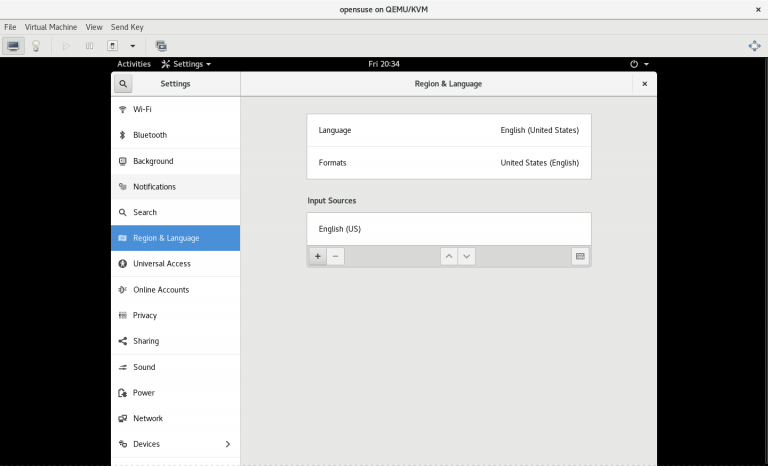
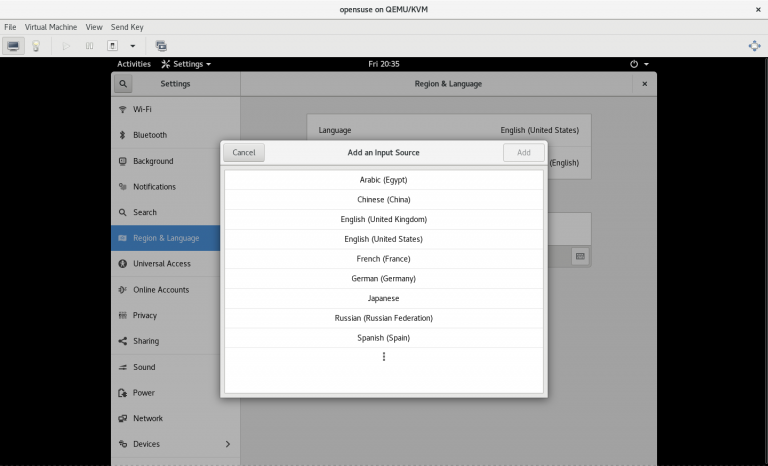
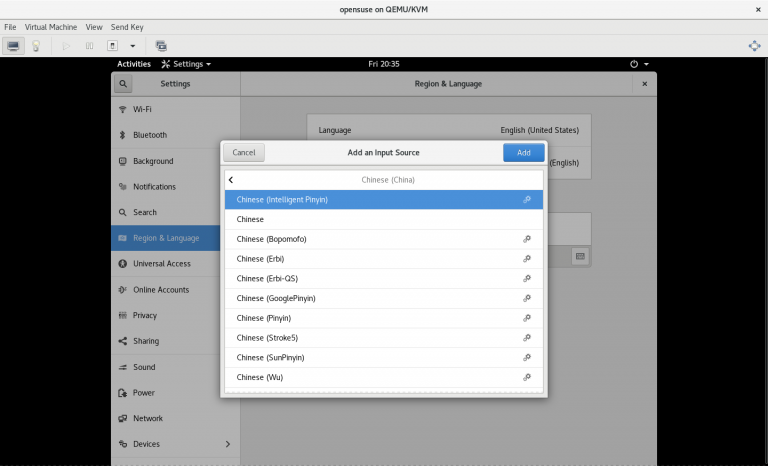
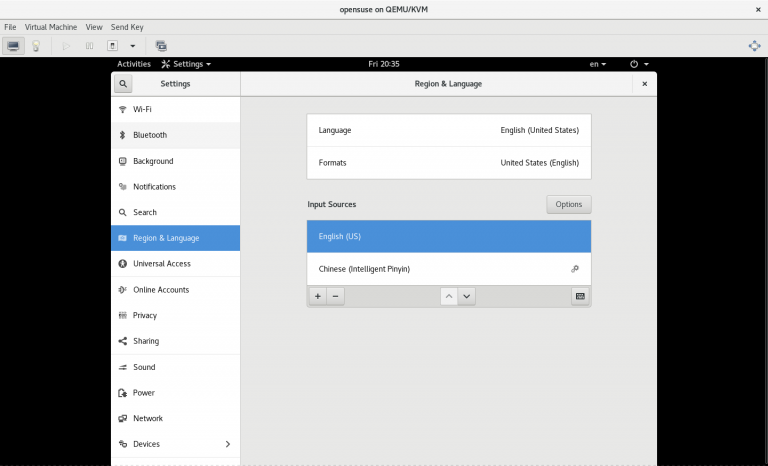
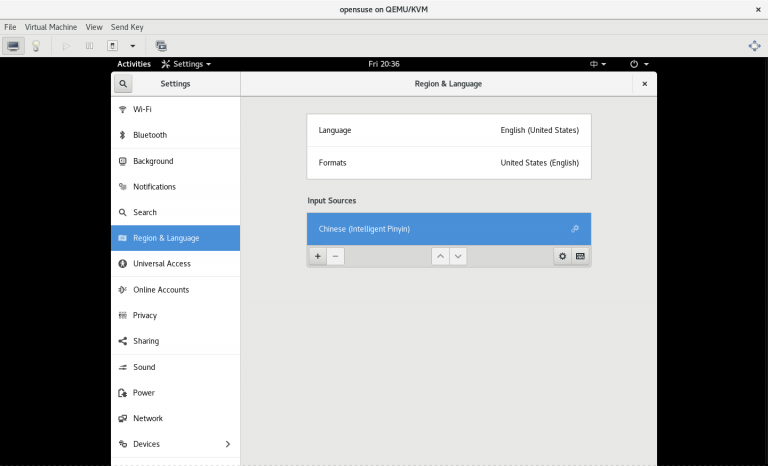
(步骤略)
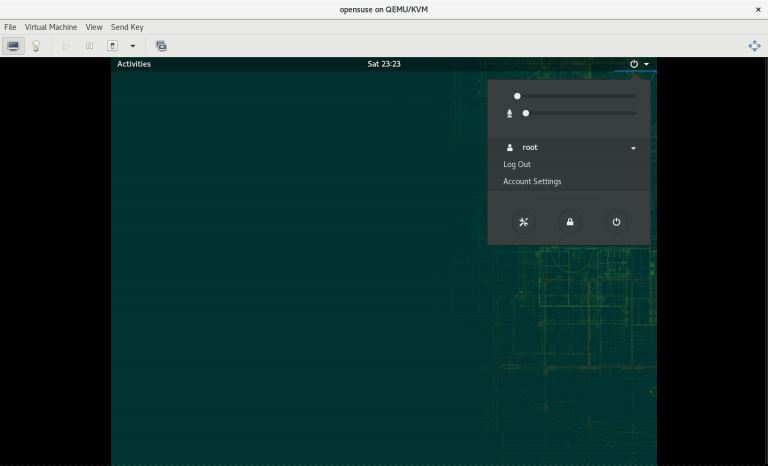
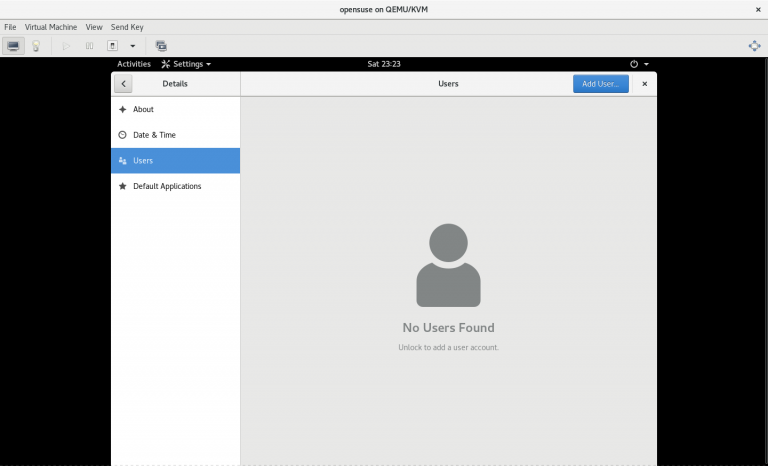
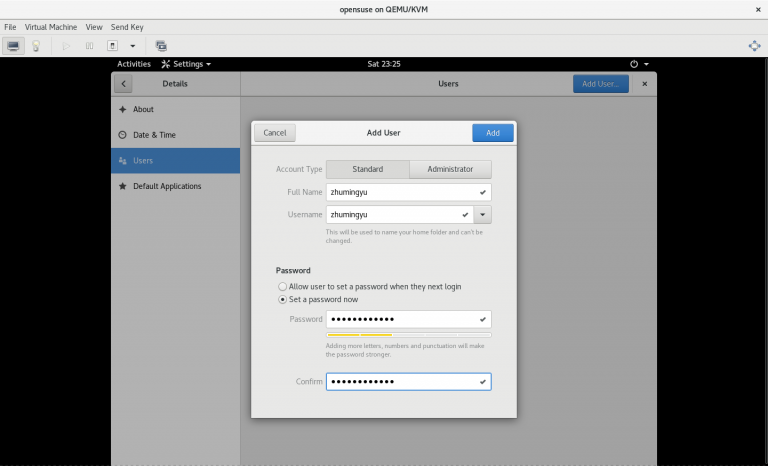
(
补充:
1) 设置 “Full Name”
2) 设置 “Username”
3) 选择 “Set a password now”
4) 设置 “Password”
)
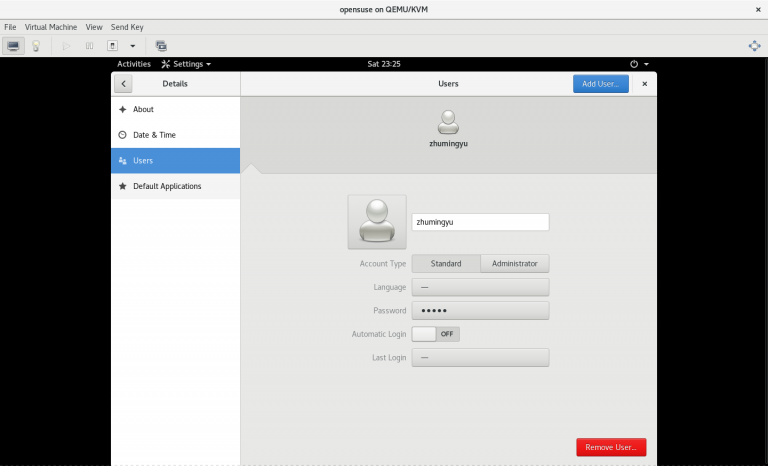
# systemctl start libvirtd# virt-manager 纪念:站主于 2020 年 1 月完成了此开源实验,并将过程中的所有命令经过整理和注释以后,形成以下教程
在 RealVNC 官网上下载使用 VNC 服务所需软件 VNC View:
服务端 192.168.100.10
客户端 192.168.100.11
1) 服务器提供 VNC 服务让其他设备可以远程自己的桌面
2) 客户端通过 VNC 服务远程服务器的桌面
1) 所有服务器的系统都需要是 CentOS 7 版本
2) 所有服务器都要关闭防火墙
3) 所有服务器都要关闭 SELinux
4) 所有服务器系统都要配置好可用的软件源
5) 需要按照拓扑图给对应的服务器配置好 IP 地址和主机名
6) 所有服务器都要可以相互 ping 通自己和对方的 IP 地址和主机名
(只在服务端上执行以下步骤)
# yum -y groupinstall "Server with GUI"
# yum -y groupinstall "GNOME Desktop"(只在服务端上执行以下步骤)
# useradd zhumingyu(只在服务端上执行以下步骤)
# passwd zhumingyu(只在服务端上执行以下步骤)
# yum -y install tigervnc tigervnc-server(只在服务端上执行以下步骤)
# cp /lib/systemd/system/vncserver\@.service /lib/systemd/system/vncserver\@:1.service(只在服务端上执行以下步骤)
# vi /lib/systemd/system/vncserver\@:1.service将其中的:
......
[Unit]
Description=Remote desktop service (VNC)
After=syslog.target network.target
[Service]
Type=forking
# Clean any existing files in /tmp/.X11-unix environment
ExecStartPre=/bin/sh -c '/usr/bin/vncserver -kill %i > /dev/null 2>&1 || :'
ExecStart=/usr/sbin/runuser -l <USER> -c "/usr/bin/vncserver %i"
PIDFile=/home/<USER>/.vnc/%H%i.pid
ExecStop=/bin/sh -c '/usr/bin/vncserver -kill %i > /dev/null 2>&1 || :'
[Install]
WantedBy=multi-user.target修改为:
......
[Unit]
Description=Remote desktop service (VNC)
After=syslog.target network.target
[Service]
Type=forking
# Clean any existing files in /tmp/.X11-unix environment
ExecStartPre=/bin/sh -c '/usr/bin/vncserver -kill %i > /dev/null 2>&1 || :'
ExecStart=/usr/sbin/runuser -l zhumingyu -c "/usr/bin/vncserver %i"
PIDFile=/home/zhumingyu/.vnc/%H%i.pid
ExecStop=/bin/sh -c '/usr/bin/vncserver -kill %i > /dev/null 2>&1 || :'
[Install]
WantedBy=multi-user.target(只在服务端上执行以下步骤)
# systemctl daemon-reload(只在服务端上执行以下步骤)
# systemctl enable vncserver@:1.service
Created symlink from /etc/systemd/system/multi-user.target.wants/vncserver@:1.service to /usr/lib/systemd/system/vncserver@:1.service.(只在服务端上执行以下步骤)
# su - zhumingyu(只在服务端上执行以下步骤)
$ vncserver :1
You will require a password to access your desktops.
Password:
Verify:
Would you like to enter a view-only password (y/n)? y
Password:
Verify:
New 'vnc:1 (zhumingyu)' desktop is vnc:1
Creating default startup script /home/zhumingyu/.vnc/xstartup
Creating default config /home/zhumingyu/.vnc/config
Starting applications specified in /home/zhumingyu/.vnc/xstartup
Log file is /home/zhumingyu/.vnc/vnc:1.log# su - zhumingyu
$ vncpasswd(只在服务端上执行以下步骤)
$ ss -ntulap | grep 5901
tcp LISTEN 0 5 *:5901 *:* users:(("Xvnc",pid=1152,fd=9))
tcp LISTEN 0 5 [::]:5901 [::]:* users:(("Xvnc",pid=1152,fd=10))(只在客户端上执行以下步骤)
# yum -y groupinstall "Server with GUI"
# yum -y groupinstall "GNOME Desktop"(只在客户端上执行以下步骤)
# yum -y localinstall VNC-Viewer-6.19.1115-Linux-x64.rpm(补充:这里以安装 VNC-Viewer-6.19.1115-Linux-x64.rpm 为例)
(只在客户端上执行以下步骤)
# startx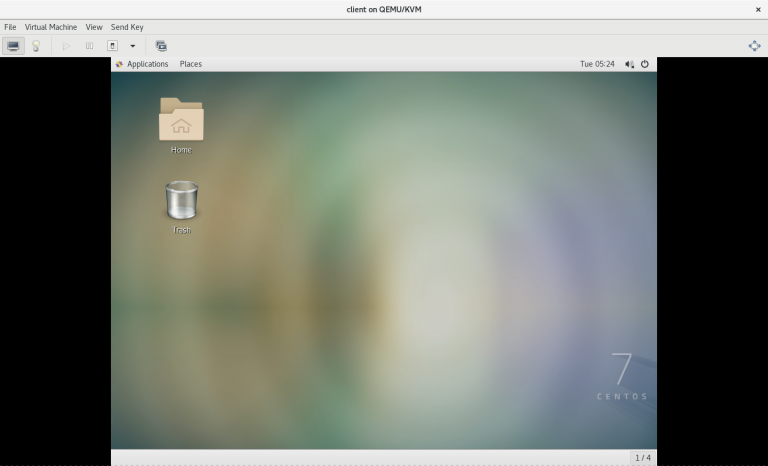
(只在客户端上执行以下步骤)
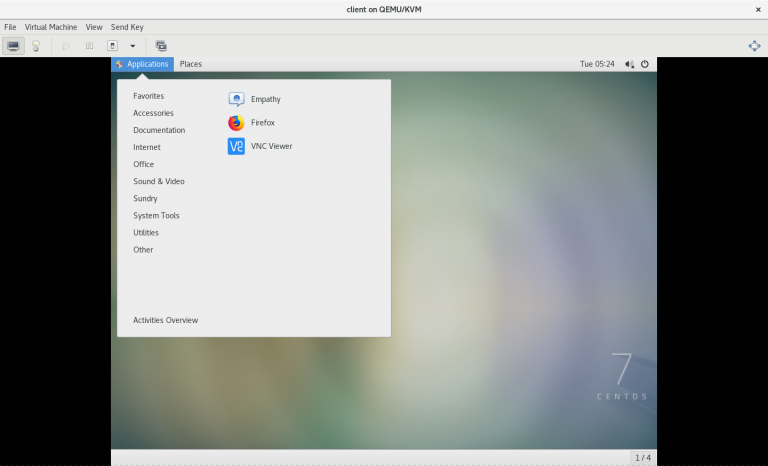
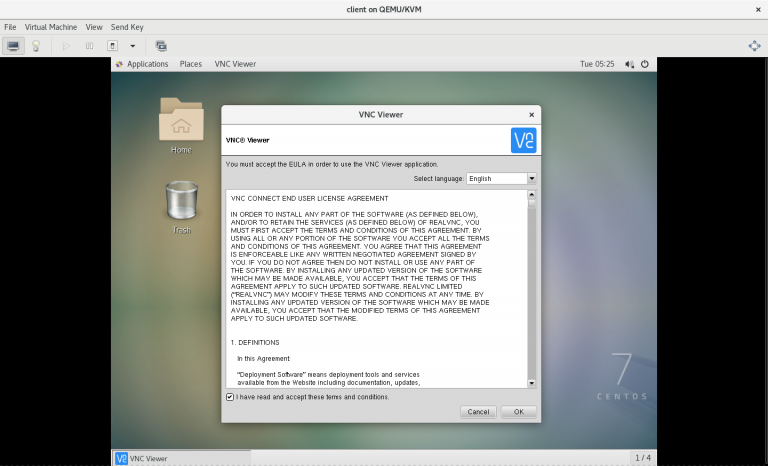
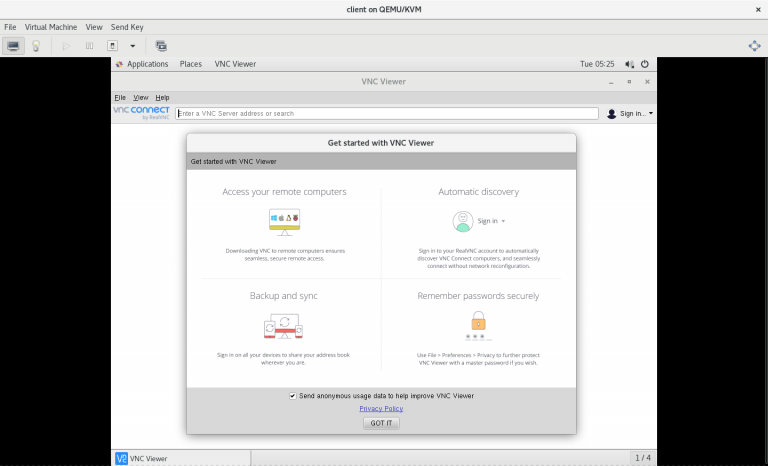
(只在客户端上执行以下步骤)
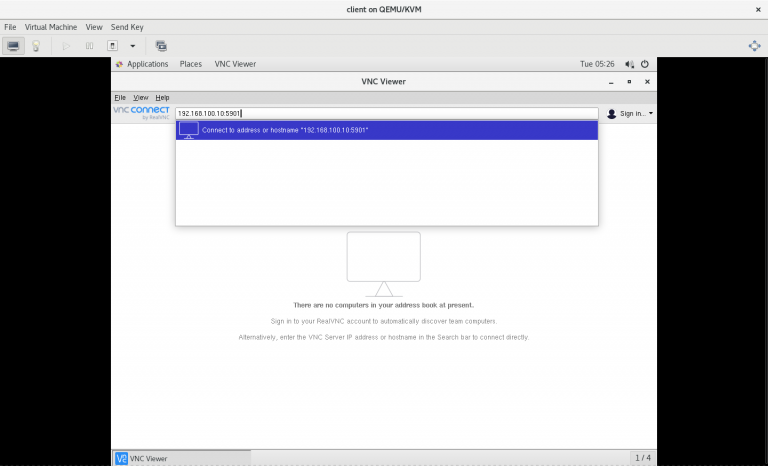
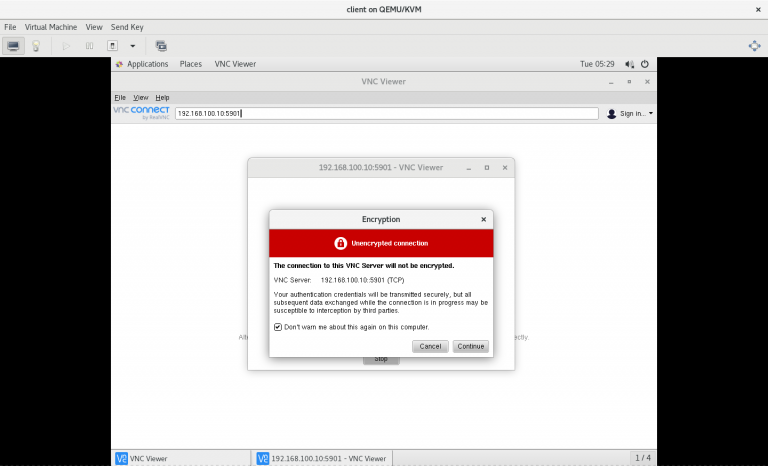
(只在客户端上执行以下步骤)
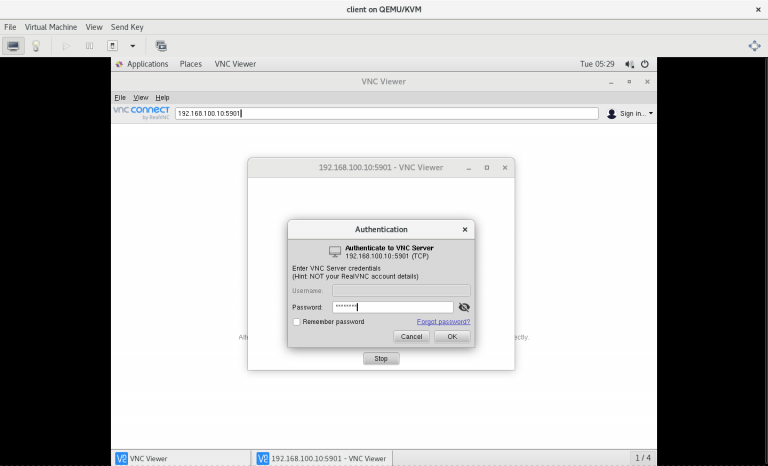
(只在客户端上执行以下步骤)