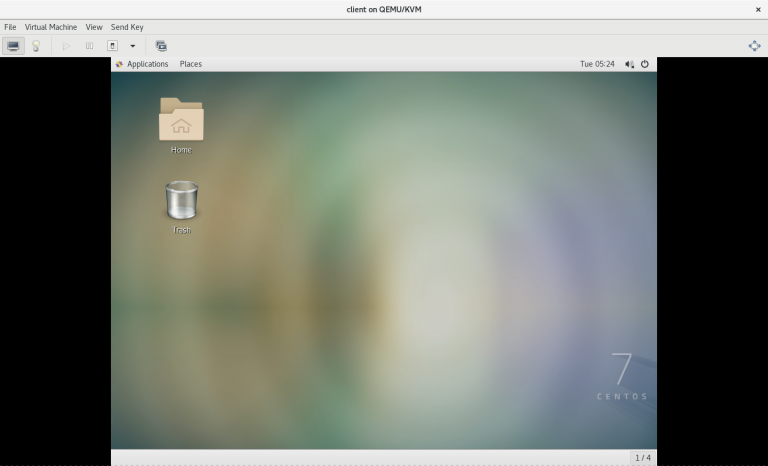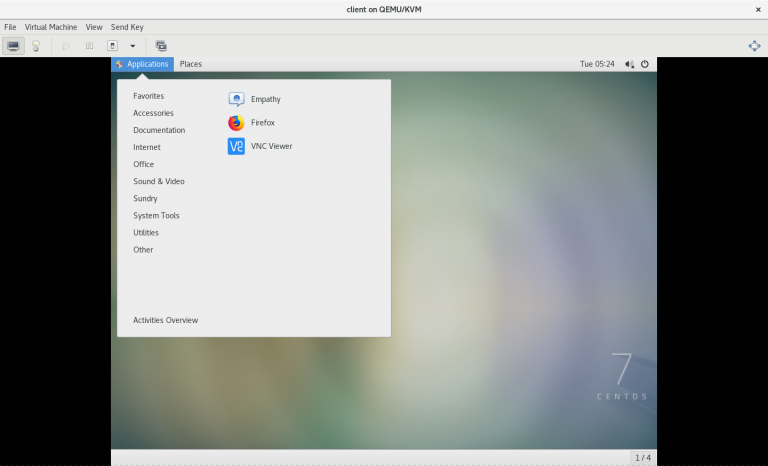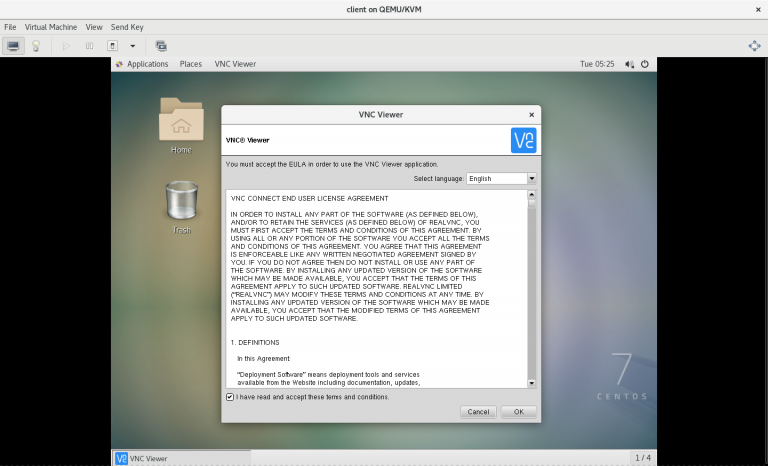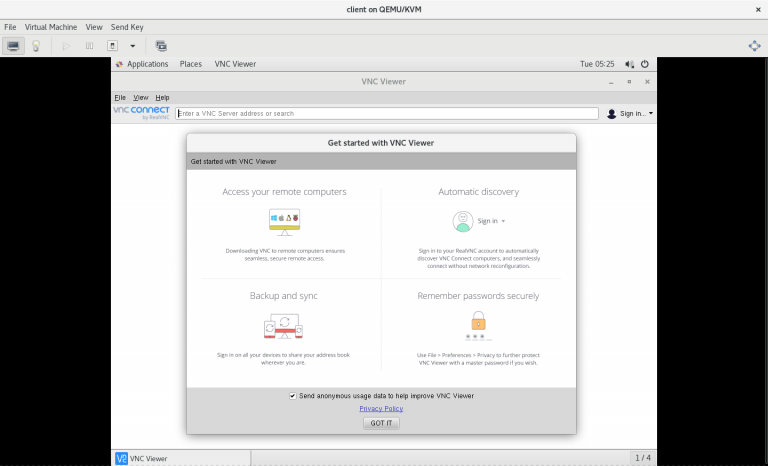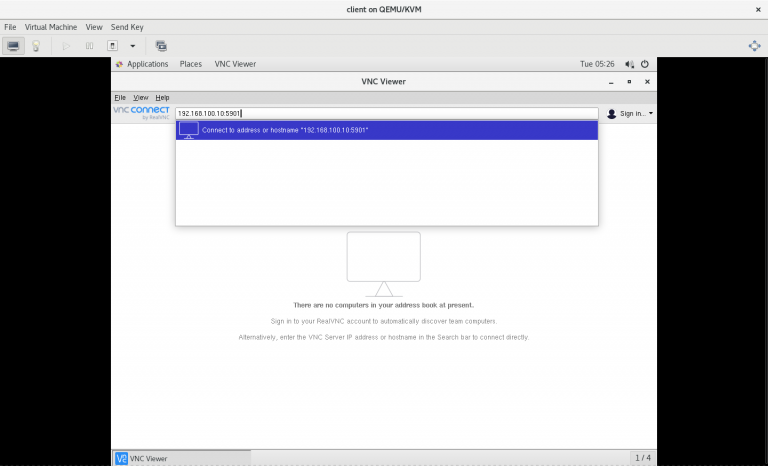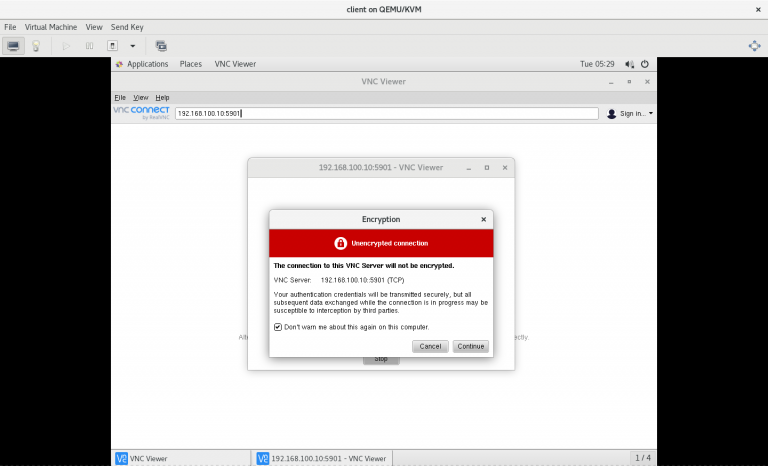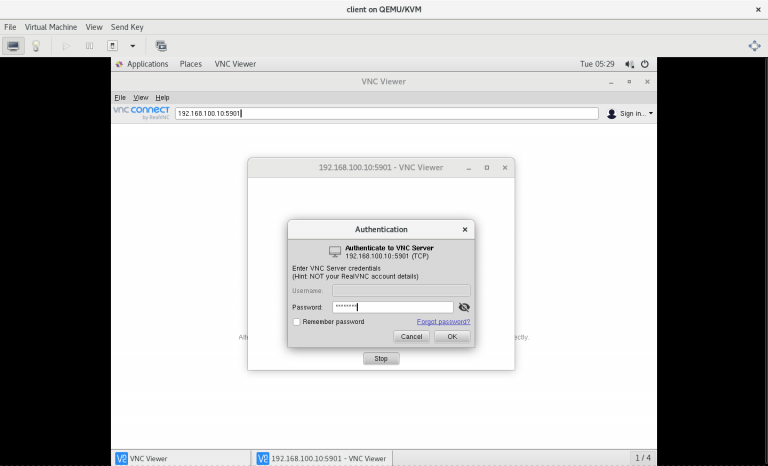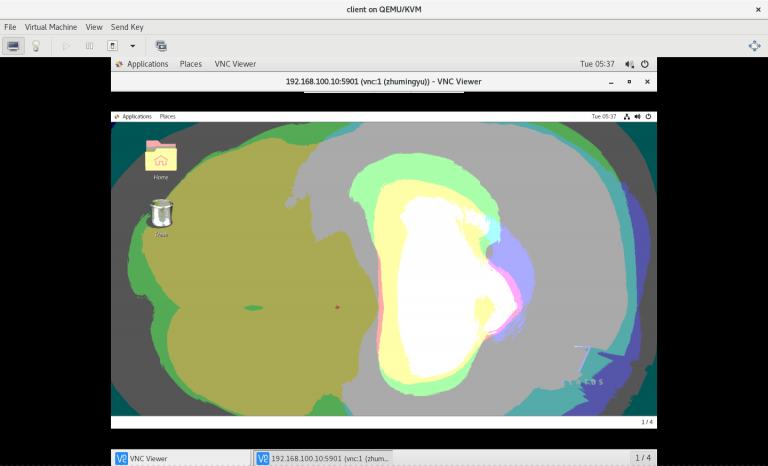内容一:设置 DNS 客户端
1.1 直接在本地指定域名
1.1.1 直接在本地指定域名的方法
# vim /etc/hosts
添加以下内容:
......
<IP address> <domain name>
(注意:/etc/hosts 里记录的 DNS 优先级要比 /etc/resolv.conf 里的高)
1.1.2 直接在本地指定域名的案例
# vim /etc/hosts
添加以下内容:
......
192.154.240.64 eternalcenter.com
(补充:这里以将 192.154.240.64 解析为 eternalcenter.com 为例)
(注意:/etc/hosts 里记录的 DNS 优先级要比 /etc/resolv.conf 里的高)
1.2 使用远程的 DNS 服务器解析域名
1.2.1 使用远程的 DNS 服务器解析域名
1.2.1.1 使用远程的 DNS 服务器解析域名的方法
1.2.1.1.1 直接修改 /etc/resolv.conf 文件
# vim /etc/resolv.conf
添加以下内容:
......
nameserver <IP address of DNS server>
(注意:/etc/hosts 里记录的 DNS 优先级要比 /etc/resolv.conf 里的高)
1.2.1.1.2 使用 nmcli 命令
1.2.1.1.2.1 使用 nmcli 命令配置一个 DNS 服务器的 IP 地址
# nmcli connection modify <network card name> ipv4.dns <IP address of DNS server>
(补充:不将 /etc/NetworkManager/NetworkManager.conf 里的 [main] dns=none 参数修改为 none 的话,此参数会覆盖 /etc/resolv.conf 里的设置)
(
注意:
1) 此方法只对 CentOS8&RHEL8 适用
2) /etc/hosts 里记录的 DNS 优先级要比使用 nmcli 命令的高
)
1.2.1.1.2.2 使用 nmcli 命令配置多个 DNS 服务器的 IP 地址
# nmcli connection modify <network card name> ipv4.dns "<first IP address of DNS server>,<second IP address of DNS server>,<third IP address of DNS server>......"
(补充:不将 /etc/NetworkManager/NetworkManager.conf 里的 [main] dns=none 参数修改为 none 的话,此参数会覆盖 /etc/resolv.conf 里的设置)
(
注意:
1) 此方法只对 CentOS8&RHEL8 适用
2) /etc/hosts 里记录的 DNS 优先级要比使用 nmcli 命令的高
)
1.2.1.2 使用远程的 DNS 服务器解析域名的案例
1.2.1.2.1 直接修改 /etc/resolv.conf 文件
# vim /etc/resolv.conf
添加以下内容:
......
nameserver 8.8.8.8
(补充:这里以使用 8.8.8.8 DNS 服务器为例)
(注意:/etc/hosts 里记录的 DNS 优先级要比 /etc/resolv.conf 里的高)
1.2.1.2.2 使用 nmcli 命令
# nmcli connection modify eth0 ipv4.dns 8.8.8.8
(
补充:
1) 这里以给 eth0 网卡添加 8.8.8.8 DNS 服务器为例
2) 不将 /etc/NetworkManager/NetworkManager.conf 里的 [main] dns=none 参数修改为 none 的话,此参数会覆盖 /etc/resolv.conf 里的设置
)
(注意:/etc/hosts 里记录的 DNS 优先级要比使用 nmcli 命令的高)
1.2.2 显示正在使用远程的 DNS 服务器解析的域名
# nmcli connection show | grep -i ipv4.dns
内容二:检查 DNS 域名解析
2.1 使用 ping 命令解析域名
2.1.1 使用 ping 命令解析域名的格式
# ping <domain name>
2.1.2 使用 ping 命令解析域名的案例
# ping eternalcenter.com
PING eternalcenter.com (192.154.240.64) 56(84) bytes of data.
64 bytes from v144-48-142.ap-east.sugarhosts.net (192.154.240.64): icmp_seq=1 ttl=50 time=144 ms
64 bytes from v144-48-142.ap-east.sugarhosts.net (192.154.240.64): icmp_seq=3 ttl=50 time=70.8 ms
64 bytes from v144-48-142.ap-east.sugarhosts.net (192.154.240.64): icmp_seq=4 ttl=50 time=81.3 ms
64 bytes from v144-48-142.ap-east.sugarhosts.net (192.154.240.64): icmp_seq=5 ttl=50 time=103 ms
......
2.2 使用 host 命令解析域名
2.2.1 使用 host 命令解析域名的格式
# host <domain name>
2.2.2 使用 host 命令解析域名的案例
# host eternalcenter.com
eternalcenter.com has address 192.154.240.64
(补充:这里以解析 etenalcenter.com 域名为例)
2.3 使用 nslookup 命令解析域名
2.3.1 使用 nslookup 命令解析域名的格式
# nslookup <domain name>
2.3.2 使用 nslookup 命令解析域名的案例
# nslookup eternalcenter.com
Server: 8.8.8.8
Address: 8.8.8.8#53
Non-authoritative answer:
Name: eternalcenter.com
Address: 192.154.240.64
(补充:这里以解析 etenalcenter.com 域名为例)