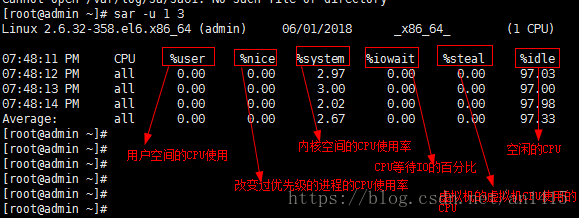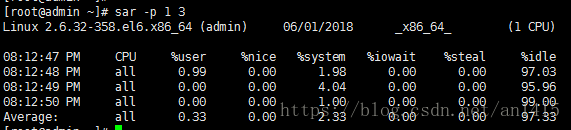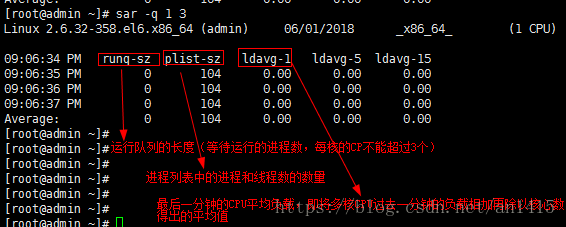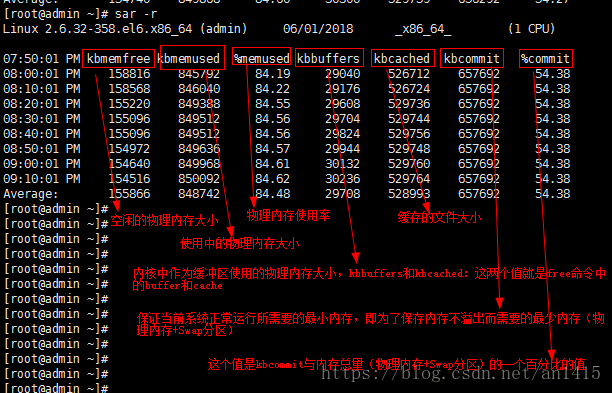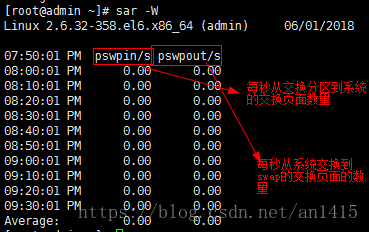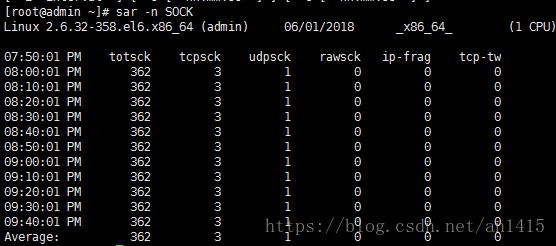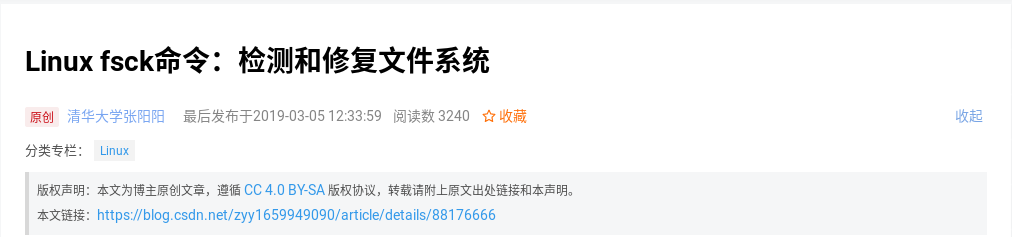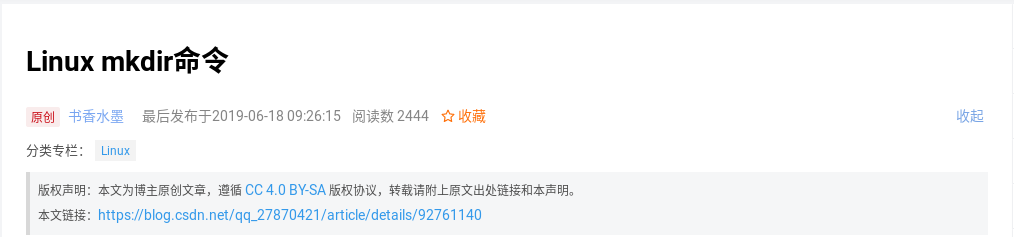记一次iotop分析磁盘占用io问题
问题描述
某一台服务器上面 程序在每小时内偶尔丢包 排查服务器所有性能瓶颈之后发现一个奇怪的问题 程序丢包前后 会有IO过高的情况 于是使用iotop命令排查是哪个程序偶尔占用过高的磁盘IO
所用命令
iotop
相关参数
-o:只显示有io操作的进程
-b:批量显示,无交互,主要用作记录到文件
-n NUM:显示NUM次,主要用于非交互式模式
-d SEC:间隔SEC秒显示一次
-p PID:监控的进程pid
-u USER:监控的进程用户
排查方法
iostat命令 只能看出每个盘符的IO情况 不能看到是具体哪个进程使用的IO 所以 我们需要使用iotop命令 但是这次的IO情况并不是一直出现 而是偶尔不规律出现 如果用肉眼去一直盯着终端看 显然不可行 于是我们可以用iotop的-b参数 让结果以非交互的方式输出 这样我们便可以用awk去处理 打印出我们需要的IO列以及相应的进程
命令
iotop -b | awk -F'%' '{if($(NF-1) > 0.2 && $(NF-1) ~ /[0-9]/ && $0 !~ /DISK/)printf "TIME: %s,IO:%s%,COMMAND:%s\n",strftime("%F %T"),$(NF-1),$NF}'
输出结果
[root@localhost ~]# iotop -b | awk -F'%' '{if($(NF-1) > 0.2 && $(NF-1) ~ /[0-9]/ && $0 !~ /DISK/)printf "TIME: %s,IO:%s%,COMMAND:%s\n",strftime("%F %T"),$(NF-1),$NF}'
TIME: 2018-03-21 18:04:23,IO: 0.23 %,COMMAND: [kworker/0:2]
TIME: 2018-03-21 18:04:35,IO: 0.44 %,COMMAND: [kworker/0:2]
TIME: 2018-03-21 18:04:47,IO: 0.22 %,COMMAND: [kworker/0:2]
TIME: 2018-03-21 18:04:58,IO: 0.39 %,COMMAND: [kworker/0:2]
TIME: 2018-03-21 18:05:08,IO: 0.68 %,COMMAND: [kworker/0:2]
TIME: 2018-03-21 18:05:22,IO: 0.52 %,COMMAND: [kworker/0:2]
TIME: 2018-03-21 18:05:34,IO: 0.24 %,COMMAND: [kworker/0:2]
TIME: 2018-03-21 18:05:45,IO: 0.26 %,COMMAND: [kworker/0:2]
输出结果类似上面 这里只是简单举个例子 打印出IO大于0.2%的进程 并根据客户需求打印除相应的时间 这里的时间打印 利用awk自己的函数 strftime()
————————————————
版权声明:本文为CSDN博主「why_me310」的原创文章,遵循 CC 4.0 BY-SA 版权协议,转载请附上原文出处链接及本声明。
原文链接:https://blog.csdn.net/why_me310/article/details/79643352注明:所有转载内容皆直接从被转载文章网页的标题和内容的文本中复制而来
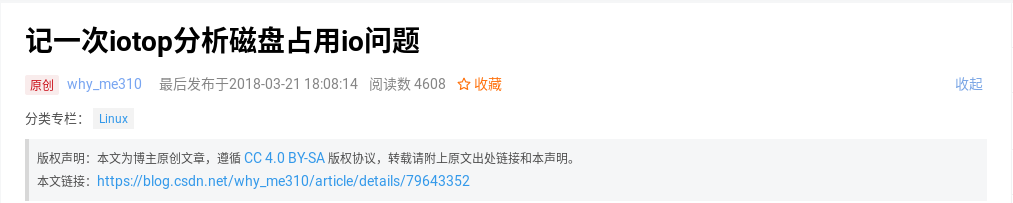
站主补充:
iotop 还有以下参数
-k, --kilobytes 在非交互的模式下,以 kb 为单位显示
-t, --time 在非交互的模式下,加上时间戳
-q, --quiet 在交互的模式下,禁止头几行,它有三种指定方式
-q 只有在第一次显示时显示列名
-qq 永远不显示列名
-qqq 永远不显示 I/O 汇总的总量